ホーム > ネットワーク > 無線ネットワーク設定 > 無線ネットワークを使用する > Wi-Fi Protected Setup™ (WPS)のPIN方式を使用して本製品に無線ネットワークを設定する
Wi-Fi Protected Setup™ (WPS)のPIN方式を使用して本製品に無線ネットワークを設定する
お使いの無線LANアクセスポイント/ルーターがWPSをサポートしている場合、暗証番号(PIN)方式を使用して無線LANネットワークを設定できます。
PIN方式は、 Wi-Fi Alliance®により開発された接続方式の一つです。本製品で作成されたPINコードを、レジストラー(無線LANを管理する機器)に送信することで、無線ネットワークとセキュリティの設定を行うことができます。WPSモードへのアクセス方法の詳細については、お使いの無線LANアクセスポイント/ルーターの説明書を参照してください。
- 使用例A
- 無線LANアクセスポイント/ルーター(1)がレジストラーを兼ねている場合の接続。
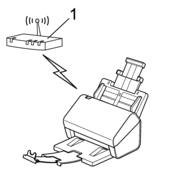
- 使用例B
- パソコンなどの別の機器(2)がレジストラー(登録管理機器)として使用される場合の接続。
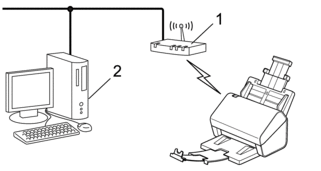
 を押します。
を押します。 - [無線LANをオンにしますか? 設定を続けますか?]が表示されたら、[はい]を押します。無線LAN接続セットアップウィザードが起動します。キャンセルするには、[いいえ] を押します。
- 画面に8桁のPINが表示され、製品が無線LANアクセスポイント/ルーターの検索を開始します。
- ネットワークに接続したパソコンを使って、レジストラーとして使用している機器のIPアドレスをブラウザーのアドレスバーに入力します。(例:http://192.168.1.2)
- WPSの設定ページを表示してPINを入力したあと、画面の指示に従います。

- レジストラー(無線LANを管理する機器)は通常、無線LANアクセスポイント/ルーターです。
- 設定画面は、無線LANアクセスポイント/ルーターの種類によって異なります。詳しい説明は、無線LANアクセスポイント/ルーターの取扱説明書をご覧ください。
Windows 7、Windows 8.1、またはWindows 10パソコンをレジストラーとして使用している場合は、以下の手順をすべて行ってください。
- 以下のいずれかを行ってください:
- Windows 10
をクリックします。ハードウェアとサウンドグループで、デバイスの追加をクリックします。
- Windows 8.1
マウスを、デスクトップの右下隅に移動します。メニューバーが表示されたら、 をクリックします。
- Windows 7
 をクリックします。
をクリックします。

- Windows 7、Windows 8.1、またはWindows 10パソコンをレジストラーとして使用する場合は、使用するパソコンをネットワークに事前に登録する必要があります。詳しい説明は、無線LANアクセスポイント/ルーターの取扱説明書をご覧ください。
- Windows 7、Windows 8.1、または Windows 10 をレジストラーとして使用する場合は、画面の指示に従って無線設定を行ったあと、スキャナードライバーをインストールできます。完全なドライバーとソフトウェアのパッケージをインストールするには、「かんたん設置ガイド」をご覧ください。
- 本製品を選択し、次へをクリックします。
- 製品の画面に表示されたPINを入力し、次へをクリックします。
- (Windows 7のみ)ネットワークを選択して、次へをクリックします。
- 閉じる をクリックします。
無線機器が正常に接続されると、画面に[接続しました]と表示されます。
無線ネットワークのセットアップが完了しました。本製品の操作に必要なドライバーとソフトウェアをインストールするには、support.brother.co.jpで、お使いのモデルのソフトウェアダウンロードページをご覧ください。
このページは役にたちましたか?




