| 1 | タスクトレイの ControlCenter4の画面が表示されます。 |
| 2 | デバイス設定タブをクリックする (画像はHomeモード) 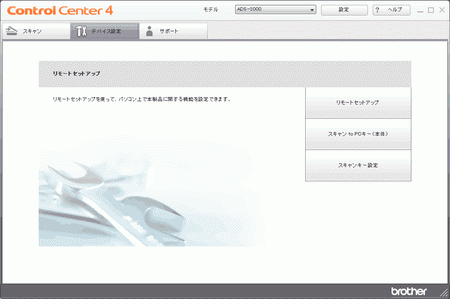 |
| 3 | スキャン to PCキー(本体)をクリックする リモートセットアップ画面が表示されます。 |
| 4 | ドロップダウンリストからイメージを選ぶ 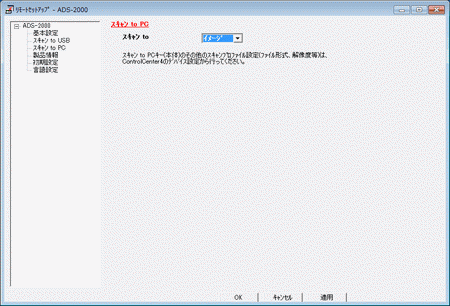 |
| 5 | OKボタンをクリックし、リモートセットアップ画面を閉じる |
| 6 | デバイス設定タブのスキャンキー設定ボタンをクリックする スキャンキー設定ダイアログボックスが表示されます。 |
| 7 | イメージタブをクリックする 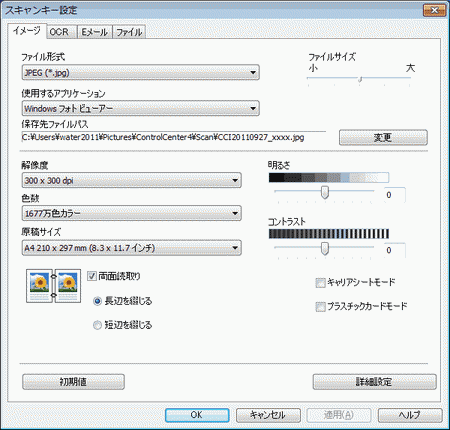 |
| 8 | ファイル形式ドロップダウンリストからPDFを選ぶ |
| 9 | 必要に応じてスキャンの設定を変更する(スキャン to PCキーの設定を変更する) |
| 10 | 原稿をセットする |
| 11 | スキャン to PCを押す スキャンが開始されます。 |