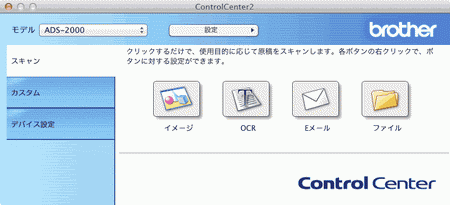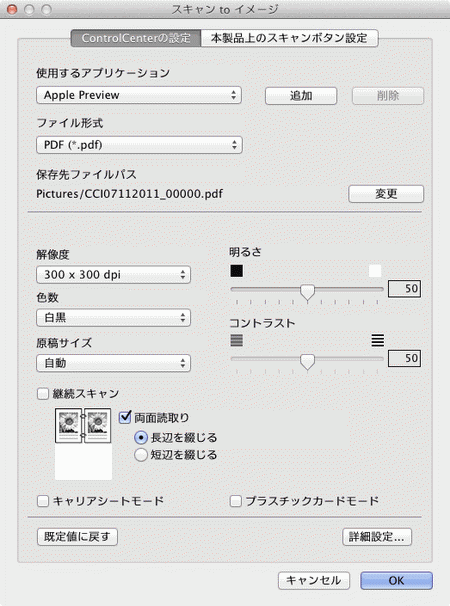原稿をスキャンしてPDF形式で保存できます。
| 1 | 原稿をセットする |
| 2 | メニューバーの  (ControlCenter2)アイコンをクリックし、 開くを選ぶ ControlCenter2の画面が表示されます。  Note | |  (ControlCenter2)アイコンがメニューバーに表示されない場合は、 ControlCenterのアイコンをダブルクリックしてください。 ControlCenterのアイコンは、 Macintosh HD- アプリケーション- Brotherにあります。  (ControlCenter2)アイコンがメニューバーに表示されます。 |
|
| 3 | controlキーを押しながら、スキャンタブのイメージボタンをクリックする 設定ダイアログボックスが表示されます。 |
| 4 | ファイル形式ドロップダウンリストからPDF (*.pdf)を選ぶ  Note | • | パスワード付きPDFとして文書を保存するには、ファイル形式でパスワード付きPDF (*.pdf)を選択し、PDFパスワードの設定ダイアログボックスにパスワードを入力してください。 | | • | サーチャブルPDFとは、スキャン画像の前面にテキストレイヤーを持つファイル形式です。 テキストレイヤーがある為、テキストの検索が可能になります。 OCR言語を必ず設定してください。 | | • | 検索可能なPDFとして文書を保存する場合は、ファイル形式からサーチャブルPDF (*.pdf)を選択してください。 | | • | サーチャブルPDFとして保存するには、Presto! PageManagerがお使いのパソコンにインストールされている必要があります。Presto! PageManagerは付属のDVD-ROMからインストールしてください。 | | • | サーチャブルPDF (*.pdf)は、デンマーク語、英語、フランス語、ドイツ語、オランダ語、イタリア語、スペイン語、ブラジル系ポルトガル語、スウェーデン語、日本語、簡体字中国語、繁体字中国語、韓国語に対応しています。 | | • | 使用言語はOCR言語ドロップダウンリストから選択できます。 | | • | TIFF、TIFFマルチページ、PDF、パスワード付きPDF、およびJPEG等のファイル圧縮に対応した形式では、サイズを調整できます。 TIFF、TIFFマルチページの場合は、非圧縮または圧縮を選択してください。 JPEG、PDF、またはパスワード付きPDFの場合は、左右にスライダーを動かしてファイルサイズを調整してください。 |
|
| 5 | |
| 6 | スキャンタブのイメージボタンをクリックする ダイアログが表示されたら、スキャン開始ボタンをクリックしてください。 スキャンが開始されます。 |

Note
| | ダイアログを表示しないようにする場合は、次回から表示しないをチェックしてください。 |
使用するアプリケーションで設定したアプリケーションが起動し、PDFが表示されます。