| 1 | 原稿をセットする |
| 2 | タスクトレイの ControlCenter4の画面が表示されます。 |
| 3 | スキャンタブを選ぶ 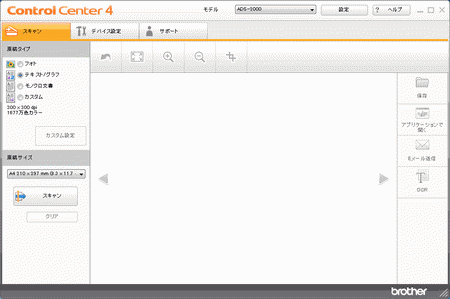 |
| 4 | 次のいずれかを実行する |
| 5 | 必要に応じて、スキャンサイズを変更する(スキャンサイズを変更する) |
| 6 | スキャンが開始されます。 スキャンが終了すると、スキャン結果ダイアログボックスが表示され、スキャン枚数を確認できます。 スキャン画像はスキャン原稿画像表示エリアに表示されます。 |
| 7 | 左矢印または右矢印ボタンをクリックし、スキャン画像を確認する |
| 8 | 保存ダイアログボックスが表示されます。 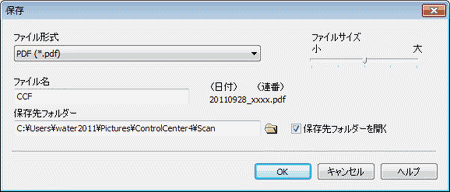 |
| 9 | ファイル形式ドロップダウンリストからPDF (*.pdf)を選ぶ |
| 10 | 必要に応じて、ファイル名に接頭の文字列を入力する |
| 11 | 保存先フォルダーフィールドでフォルダーのアイコンをクリックし、スキャンデータの保存先を選ぶ |
| 12 | OKボタンをクリックする PDFが選択したフォルダーに保存されます。 |