MFC-L9570CDW
よくあるご質問(Q&A) |
印刷結果の色合いが良くないのですが。
以下の手順に従って対応してください。
![]() 1. 色合いや色ずれを補正する
1. 色合いや色ずれを補正する
1. 色合いや色ずれを補正する
色合いや色ずれの補正をお試しください。補正する方法は、以下のQ&Aをご覧ください。
> 色合いや色ずれを補正するには。
2. コピー濃度やコントラストを調整する
コピー時のみ発生する症状であれば、コピー濃度やコントラストを調整してください。設定方法は、以下のQ&Aをご覧ください。
> 複写伝票や、色付きの文字・鉛筆などで書いた薄い文字の原稿をコピーした時に、印刷結果が薄いのですが。
3. トナー節約モードを確認する
「トナー節約モード」の設定がオンになっていませんか?
トナー節約モードをオフにして、症状が改善するか試してください。
確認方法は以下のQ&A内の「トナー節約モードの設定を確認する」の項をご覧ください。
> 印刷がぼやけています。または、薄かったり、かすれるのですが。
4. 画像品質が気になる場合
黒色部分の画像品質が予想していたものと異なる場合や、画像品質が悪いと感じる場合は、以下のプリンタードライバーの印刷設定を行なってください。
![]() Windowsの場合
Windowsの場合
Windowsの場合
-
アプリケーションソフトの「印刷」を選択します。
-
「Brother XXX-XXXX Printer」(XXX-XXXXはお使いのモデル名)を選択し、[詳細設定]や[プリンターのプロパティ]などをクリックして、「印刷設定」画面を表示します。
アプリケーションソフトによって「印刷設定」画面を表示する操作は異なりますので、操作方法はアプリケーションソフトの取扱説明書をご覧ください。
-
「文書種類」で「手動設定」を選択し、[設定]をクリックします。
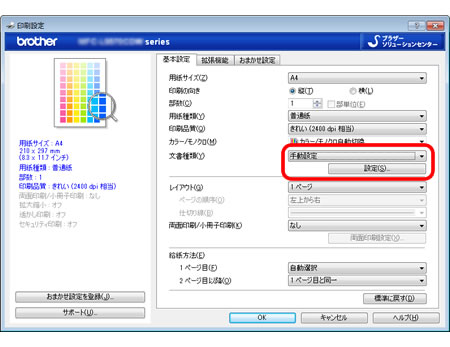
-
以下のように設定して[OK]をクリックしてください。
<黒色部分の画像品質が予想していたものと異なる場合>
「黒色を強調して印刷する」にチェックしてください。
<画像品質が悪いと感じる場合>
「グレーの印刷を改善する」のチェックを外してください。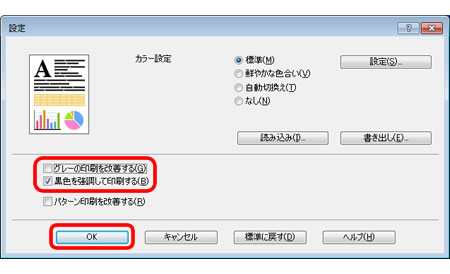
-
[OK]をクリックします。
- アプリケーションで印刷をお試しください。
macOSの場合
-
アプリケーションソフトの「ファイル」メニューから[プリント]を選択します。
-
「カラー設定」を選択し、以下のように設定して[プリント]をクリックしてください。
<黒色部分の画像品質が予想していたものと異なる場合>「黒色を強調して印刷する」にチェックしてください。
<画像品質が悪いと感じる場合>「グレーの印刷を改善する」のチェックを外してください。
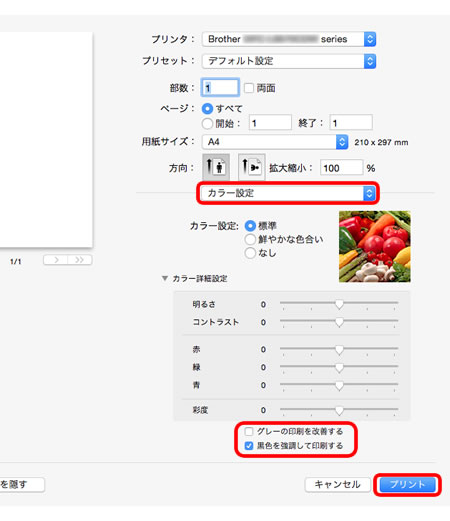
5. 問題が発生している消耗品を交換する
問題が発生している色を確認するために、まず、以下のテストチャートを印刷します。お持ちでない方は、左のアイコンをクリックしてダウンロードの上、インストールしてからご覧ください。
画面のテストチャートと印刷結果を比較して、問題が発生している色のトナーカートリッジを交換してください。
> トナーカートリッジの交換方法
それでも問題が解決しない場合は、ドラムユニットを交換してください。