MFC-L9550CDW
よくあるご質問(Q&A) |
[スキャン]ボタンを押して、ファイル保存した画像の保存先がわかりません。(Windows、macOS)
本製品の[スキャン]ボタンを押して、フォルダーにファイル保存する操作を選択した場合、自動的にパソコンのフォルダーが開き、そこにスキャンした画像が保存されています。
保存先フォルダーがわからなくなった場合や、保存先フォルダーを変更したい場合は、以下の手順をご覧ください。
 Windowsの場合
Windowsの場合
保存先フォルダーがわからなくなった場合や、保存先フォルダーを変更したい場合は、以下の手順をご覧ください。
Windowsの場合
* 下記でご案内する表示画面はモデルによって異なる場合があります。
-
パソコンでControlCenter4を起動します。
タスクトレイの (ControlCenter4)アイコンをクリックし、[開く]をクリックします。
(ControlCenter4)アイコンをクリックし、[開く]をクリックします。
タスクトレイに (ControlCenter4)アイコンが見つからない場合は、以下のQ&Aをご覧ください。
(ControlCenter4)アイコンが見つからない場合は、以下のQ&Aをご覧ください。
> ControlCenterとは何ですか?(Windowsの場合)
-
[デバイス設定]タブをクリックし、[スキャンキー設定]をクリックします。
【Homeモードの場合】
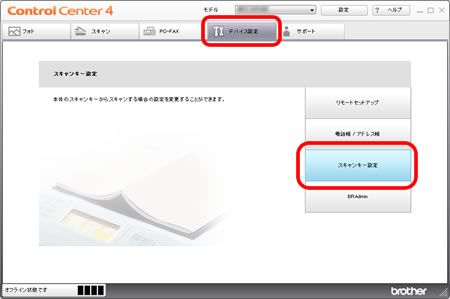
【Advancedモードの場合】
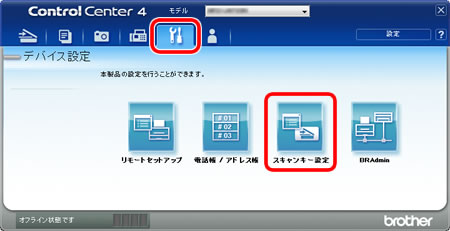
-
「ファイル」タブを選択し、「保存先フォルダー」を確認してください。表示されているフォルダーにスキャンした画像は保存されています。
保存先フォルダーを変更する場合は、直接保存先フォルダー名を入力するか、右側にあるフォルダーのアイコンをクリックしてフォルダーを指定してください。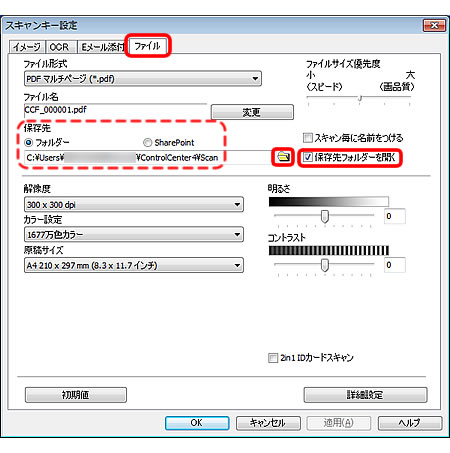
「保存先フォルダーを開く」にチェックが入っていない場合は、チェックを入れてください。スキャンすると自動的に保存先フォルダーが開くようになります。
- [OK]をクリックして設定を終了します。
macOSの場合
* 下記でご案内する表示画面はモデルによって異なる場合があります。
-
ControlCenterを起動します。
「Finder」メニューから「移動」、「アプリケーション」の順にクリックし、「Brother」フォルダーの中から「ControlCenter」アイコンをダブルクリックしてください。ControlCenterのウィンドウが表示されます。
* ウィンドウが表示されない場合は、Dock内、またはメニューバーに (ControlCenter2)アイコンがあります。クリックして起動してください。
(ControlCenter2)アイコンがあります。クリックして起動してください。
-
以下の手順で操作します。
(1)「スキャン」をクリックします。
(2)[Control]キーを押しながら[ファイル]をクリックします。
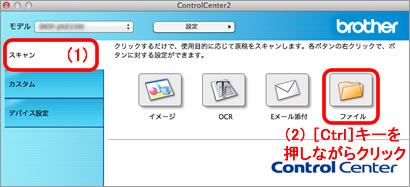
-
「本体スキャンボタンの設定」または「本製品上のスキャンボタン設定」タブ(モデルにより名称が異なります)を選択します。
「保存先フォルダー」を確認してください。表示されているフォルダーにスキャンした画像は保存されています。
保存先フォルダーを変更する場合は、右側にある[参照]をクリックしてフォルダーを指定してください。
(表示画面はバージョンによって異なる場合があります。)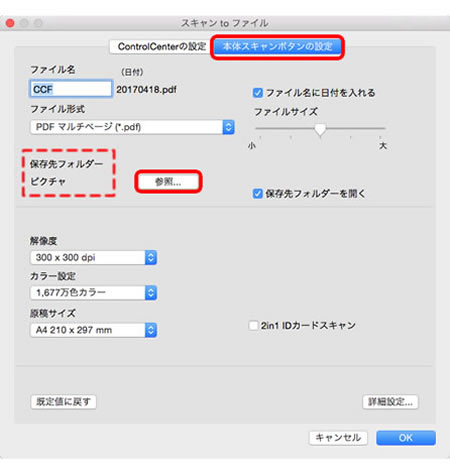
「保存先フォルダーを開く」にチェックが入っていない場合は、チェックを入れてください。スキャンすると自動的に保存先フォルダーが開くようになります。
- [OK]をクリックして設定を終了します。