MFC-L5755DW
よくあるご質問(Q&A) |
用紙サイズや用紙種類を変更するには。
トレイに入れる用紙のサイズや種類を変更した場合は、本体やプリンタードライバーで用紙のサイズや種類の設定をしてください。
本体の設定をする場合
以下のように操作してください。
液晶ディスプレイモデルの場合
-
操作パネルの[▲]または[▼]ボタンを押して「ヨウシトレイ セッテイ」を選択し、[OK]ボタンを押します。
-
[▲]または[▼]ボタンを押して「ヨウシ タイプ」を選択し、[OK]ボタンを押します。
-
[▲]または[▼]ボタンを押して用紙を変更したトレイを選択し、[OK]ボタンを押します。
-
[▲]または[▼]ボタンを押してトレイに入れた用紙の種類を選択し、[OK]ボタンを押します。
-
[Back]ボタンを押します。
-
[▲]または[▼]ボタンを押して「ヨウシ サイズ」を選択し、[OK]ボタンを押します。
-
[▲]または[▼]ボタンを押して用紙を変更したトレイを選択し、[OK]ボタンを押します。
- [▲]または[▼]ボタンを押してトレイに入れた用紙サイズを選択し、[Go]ボタンを押します。
タッチパネルモデルの場合
-
タッチパネルの
 (メニューボタン)、[用紙トレイ設定](または[トレイ設定])、[用紙タイプ]を押します。
(メニューボタン)、[用紙トレイ設定](または[トレイ設定])、[用紙タイプ]を押します。
-
用紙を変更したトレイを選択します。
-
トレイに入れた用紙の種類を選択します。
-
 (戻るボタン)を押します。
(戻るボタン)を押します。
-
[用紙サイズ]を押します。
-
用紙を変更したトレイを選択します。
-
トレイに入れた用紙のサイズを選択します。
-
 (ホームボタン)を押します。
(ホームボタン)を押します。
プリンタードライバーの設定を変更する場合
以下のように操作してください。
Windowsの場合
-
アプリケーションソフトの印刷を選択します。
-
「Brother XXX-XXXX Printer」(XXX-XXXXはお使いのモデル名)を選択し、[詳細設定]や[プリンターのプロパティ]などをクリックして、「印刷設定」画面を表示します。
アプリケーションソフトによって「印刷設定」画面を表示する操作は異なりますので、操作方法はアプリケーションソフトの取扱説明書をご覧ください。
-
「用紙サイズ」、「用紙種類」を用紙に合わせて設定します。
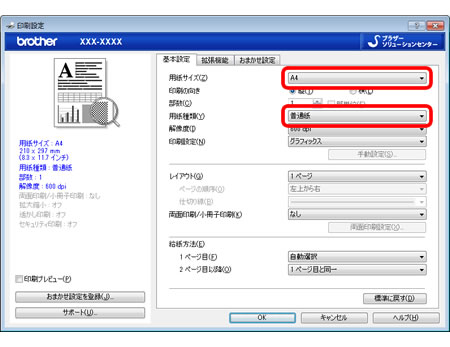
-
[OK]をクリックします。
- 印刷を実行します。
macOSの場合
-
アプリケーションソフトの「ファイル」メニューから[ページ設定]を選択します。
-
「Brother XXX-XXXX Printer」(XXX-XXXXはお使いのモデル名)を選択します。
-
「用紙サイズ」を用紙に合わせて設定し、[OK]をクリックします。
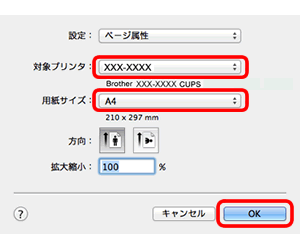
-
アプリケーションソフトの「ファイル」メニューから[プリント]を選択します。
-
「印刷設定」を選択し、「用紙種類」を用紙に合わせて設定します。
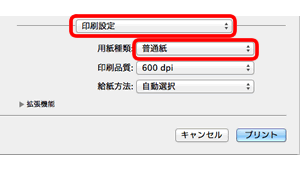
- [プリント]をクリックします。