MFC-L5755DW
よくあるご質問(Q&A) |
割り付けコピー、割り付け印刷はできますか?
はい、できます。
複数の原稿を1枚の用紙に割り付けてコピーや印刷をすることができます。それぞれ、以下の手順に従って操作してください。
複数の原稿を1枚の用紙に割り付けてコピーや印刷をすることができます。それぞれ、以下の手順に従って操作してください。
割り付けコピー(N in 1コピー)
2枚または4枚の原稿を1枚の用紙に割り付けてコピーする「N in 1コピー」という機能があり、原稿の枚数と向きにあわせて、「2 in 1(縦長)」「2 in 1(横長)」「4 in 1(縦長)」「4 in 1(横長)」の中からレイアウトを選択します。原稿をセットする場合は、下記のイラストのように原稿の向きを合わせて1ページ目から順にセットしてください。
| レイアウト | 原稿の向き | |
|---|---|---|
| ADFの場合 | ガラス面の場合 | |
2 in 1(縦長) |
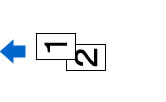 |
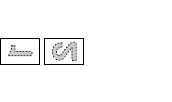 |
2 in 1(横長) |
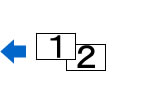 |
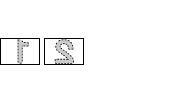 |
4 in 1(縦長) |
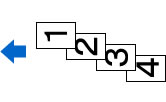 |
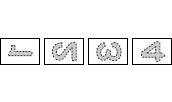 |
4 in 1(横長) |
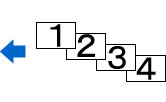 |
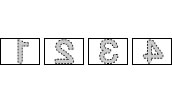 |
- N in 1コピーでは、「拡大/縮小」機能は使えません。
- 用紙のサイズは「A4」または「USレター」がセットされていることを確認してください。
コピー手順
-
原稿をセットしたあと、タッチパネルの[コピー]を押します。
-
[設定変更]を押します。
-
[▲]/[▼]を押して「レイアウトコピー」を押します。
-
レイアウトを選択して[OK]※を押します。
※:モデルによっては[OK]が表示されません。次の手順に進んでください。
-
[スタート](カラー複合機の場合は[カラースタート]または[モノクロスタート])を押します。
原稿を原稿台ガラスにセットしている場合は、次の原稿をセットした後、[読み取り開始]を押します。
この操作を繰り返し、最後の原稿を読み取ったら、[読み取り完了]を押します。
割り付け印刷(レイアウト印刷)
プリンタードライバーの設定で、1ページのサイズを縮小して複数のページを1枚の用紙に印刷します。(モデルによって表示画面は異なります。)
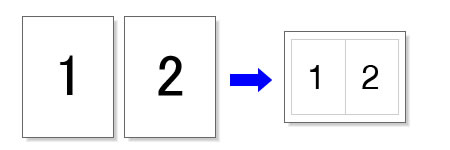
Windowsの場合
-
アプリケーションソフトの「印刷」を選択します。
-
「Brother XXX-XXXX Printer」(XXX-XXXXはお使いのモデル名)を選択し、[詳細設定]や[プリンターのプロパティ]などをクリックして、「印刷設定」画面を表示します。
アプリケーションソフトによって「印刷設定」画面を表示する操作は異なりますので、操作方法はアプリケーションソフトの取扱説明書をご覧ください。
-
「レイアウト」の項目を「2ページ」「4ページ」などお好みのページ数を選んで設定します。その後、ウィンドウ左側(赤の点線部分)のレイアウトを示すイラストや、レイアウトの項目が変わったことを確認します。
(モデルによって表示画面は異なる場合があります。)
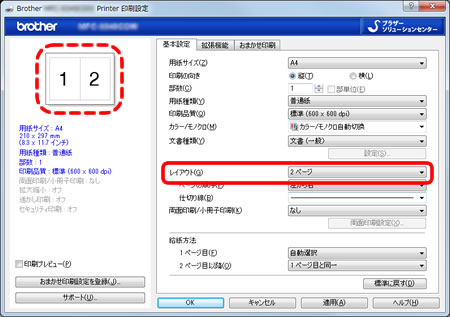
- [OK]をクリックします。その後、印刷をしてください。
レイアウト印刷は、「拡張機能」タブの「拡大縮小」の項目と同時に設定することはできません。
macOSの場合
-
アプリケーションソフトの「ファイル」メニューから「プリント」を選択します。
-
「Brother XXX-XXXX」(XXX-XXXXはお使いのモデル名)を選択します。
-
ポップアップメニューから「レイアウト」を選び、「ページ数/枚」の項目でページ数を選んで設定します。必要に応じて「レイアウト方向」や「境界線」を設定してください。
(モデルによって表示画面は異なる場合があります。)
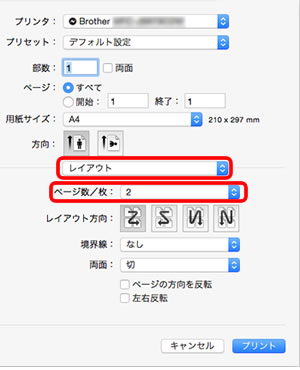
- [プリント]をクリックして印刷します。