MFC-L5755DW
よくあるご質問(Q&A) |
封筒に印刷したいのですが、本製品へのセットや印刷の設定はどのようにすれば良いですか?
下記の「封筒のセット方法」および「印刷設定方法」をご覧ください。
また、本製品では、一部使用できない封筒があります。以下のQ&Aで、お手元の封筒が本製品で使用できるかどうかを確認してください。
封筒のセット方法
(イラストはMFC-L6900DWの例です。)
-
封筒の角やヘリをよくならして、できるだけ平らにします。

-
本製品を後ろ向きにして、バックカバーを開けます。
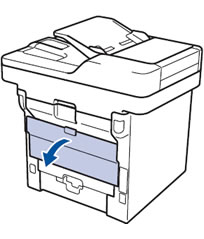
-
印刷された用紙がバックカバーから滑り落ちないように、排紙ストッパー2を開けます。

-
本製品の向きを正面に戻し、多目的トレイを開けます。
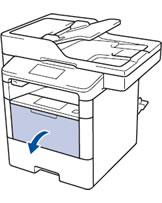
-
用紙ストッパーを引き出し、開きます。

-
用紙ガイドをスライドさせて、封筒がセットできる程度に広げます。用紙ガイドにロック解除レバーがある場合は、ロック解除レバーを押しながら用紙ガイドをスライドさせてください。

-
印字面を上にして、封筒を入れます。
封筒は最大で10枚まで入れることができます。封筒がトレイの上で平らになっていること、封筒が用紙ガイドの両側にある▼マークより下にあることを確認してください。封筒を▼マークより上になるように収めると、紙づまりを起こすおそれがあります。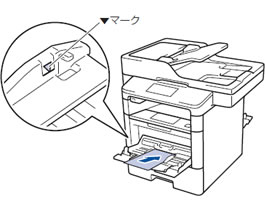
長形3号封筒、長形4号封筒の場合は、封筒のセット方向に注意してください。印字面を上にしてフラップが手前になるように入れます。
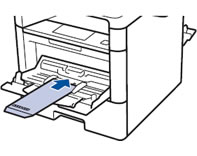
- 用紙ガイドを封筒にしっかり合わせます。
以上で封筒のセットは完了です。続いてプリンタードライバーで印刷設定を行なってください。
- 紙づまりしないように、印刷後は封筒をすぐに取り出してください。
- 印刷が終わったら、多目的トレイを閉じます。背面の排紙ストッパー2、バックカバーも閉じます。
印刷設定方法
Windowsの場合
-
アプリケーションソフトの印刷を選択します。
-
「Brother XXX-XXXX Printer」(XXX-XXXXはお使いのモデル名)を選択し、[詳細設定]や[プリンターのプロパティ]などをクリックして、「印刷設定」画面を表示します。
アプリケーションソフトによって「印刷設定」画面を表示する操作は異なりますので、操作方法はアプリケーションソフトの取扱説明書をご覧ください。
-
「基本設定」タブをクリックし、以下の項目を設定します。
用紙サイズ:封筒のサイズを選択します。
用紙種類:以下の中から適切な項目を選択します。
「封筒」・・・封筒に印刷する場合
「封筒(厚め)」・・・「封筒」を選択して印刷したときにトナーの付きが悪い場合
「封筒(薄め)」・・・「封筒」を選択して印刷したときに印刷された封筒がしわになる場合
給紙方法1ページ目:「多目的トレイ」を選択します。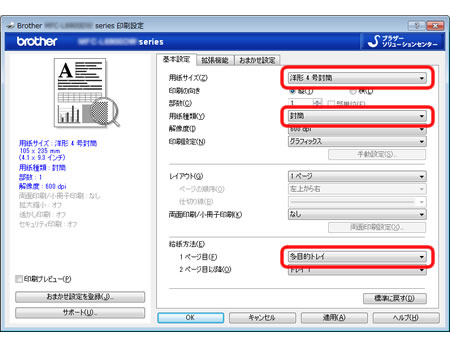
-
[OK]をクリックします。
- 印刷を実行します。
「用紙サイズ」にない封筒の場合は、「基本設定」タブの「用紙サイズ」で、「ユーザー定義...」を選択してください。下図の設定用のウィンドウが表示されます。
封筒の「幅」と「高さ」を入力し、[OK]をクリックしてください。
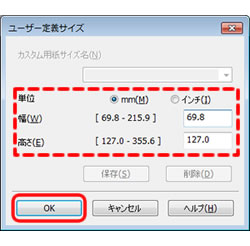
macOSの場合
-
アプリケーションの「ファイル」メニューから「ページ設定」を選択します。
-
「対象プリンタ」で「Brother XXX-XXXX Printer」(XXX-XXXXはお使いのモデル名)を選択します。封筒のサイズを選択し、[OK]をクリックします。
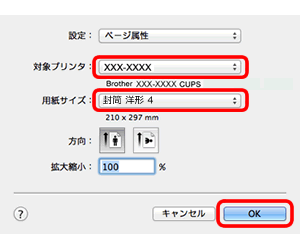
-
アプリケーションの「ファイル」メニューから「プリント」を選択します。
-
「印刷設定」を選択し、以下の項目を設定します。
用紙種類:以下の中から適切な項目を選択します。
「封筒」・・・封筒に印刷する場合
「封筒(厚め)」・・・「封筒」を選択して印刷したときにトナーの付きが悪い場合
「封筒(薄め)」・・・「封筒」を選択して印刷したときに印刷された封筒がしわになる場合
給紙方法:「多目的トレイ」を選択します。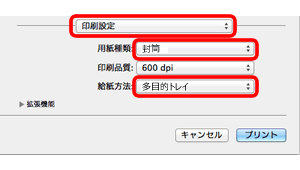
- [プリント]をクリックします。
「用紙サイズ」にない封筒の場合は、「ページ設定」画面の用紙サイズで、「カスタムサイズを管理...」を選択してください。
下図の設定用のウィンドウが表示されますので、下記の手順で設定します。
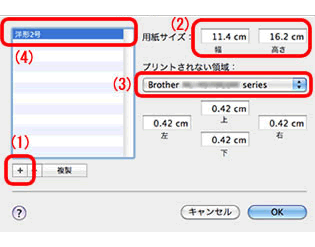
「プリンタの余白」(または「プリントされない領域」)で本製品を選択します(3)。
設定名をダブルクリックし、この設定の名前を入力して(4)、[OK]をクリックします。