MFC-L5755DW
よくあるご質問(Q&A) |
「紙詰まり XXX」と表示されました。紙づまりの取り除き方を教えてください。
パソコンの画面上や、本製品の液晶パネルに「紙詰まり XXX」と表示された場合は、下記で該当する項目をクリックし、それぞれの手順に従って用紙を取り除いてください。
紙づまりが頻繁に発生するようでしたら、以下のQ&Aを参照してください。
> 用紙が詰まったり、複数の用紙が一緒に出てきたり(重送)、用紙トラブルが絶えません。用紙トラブルを防ぐポイントを教えてください。
「紙詰まり MPトレイ」と表示されたときは
多目的トレイに用紙がつまっています。
-
多目的トレイからつまっていない用紙を取り除きます。
-
多目的トレイからつまった用紙を取り除きます。両手でゆっくり引き出してください。
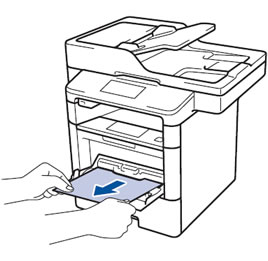
つまった用紙を取り除いたときに用紙が破れた場合は、本製品の内部に用紙が残っていないか確認してください。確認方法は以下をご覧ください。
-
紙づまりや給紙ミスを防ぐため、用紙をよくさばきます。

-
多目的トレイに用紙をセットします。用紙は用紙ガイドの両側にある▼マークより下に収まるように入れてください。
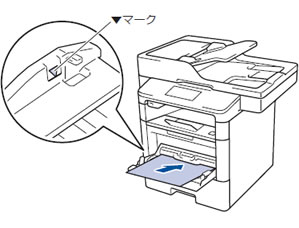
- [リトライ]を押します。
「紙詰まり トレイX」と表示されたときは
用紙トレイに用紙がつまっています。
(Xはトレイの番号です。イラストは用紙トレイ1の例です。)
(Xはトレイの番号です。イラストは用紙トレイ1の例です。)
-
本製品の電源がオンになっていることを確認します。
電源がオフの場合は、電源ボタンを押してオンにします。
-
本製品から用紙トレイを完全に引き出します。
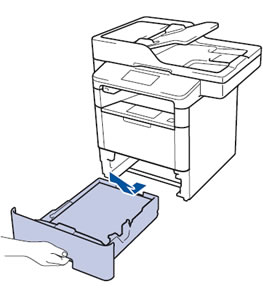
-
つまった用紙取り除きます。両手でゆっくり引き出してください。
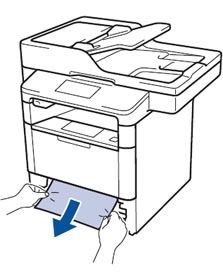
- つまった用紙を下向きに引くと、かんたんに取り除くことができます。
- ペンやハサミのような先のとがったもので用紙を取り除かないでください。
-
つまった用紙を取り除いたときに用紙が破れた場合は、本製品の内部に用紙が残っていないか確認してください。確認方法は以下をご覧ください。
 「紙詰まり 内部」と表示されたときは
「紙詰まり 内部」と表示されたときは
-
用紙トレイから用紙を取り出します。
-
ロック解除ボタンを押しながら用紙ガイドをスライドさせて、使用する用紙の表示位置に合わせます。
用紙ガイドが固定され動かないことを確認してください。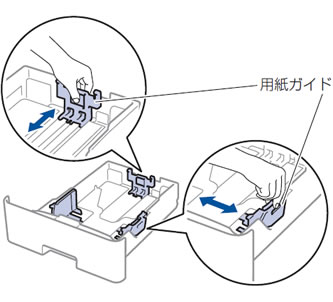
-
紙づまりや給紙ミスを防ぐため、用紙をよくさばきます。

-
印刷面を下にして用紙トレイに用紙を入れます。
用紙がトレイの中で平らになっていこと、▼▼▼マークより下の位置にあることを確認してください。
用紙ガイドとセットした用紙がしっかりと合っていることを確認してください。
- 用紙トレイを本製品に戻します。しっかりと奥までセットされているか確認してください。
「紙詰まり 後ろ」と表示されたときは
バックカバー内に用紙がつまっています。
-
電源をオンにしたまま、本製品の熱が冷めるまで10分以上待ちます。
電源がオフの場合は電源ボタンを押してオンにし、10分以上待ちます。
-
本製品を後ろ向きに置いて、バックカバーを開きます。
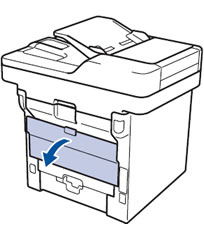
-
左右の緑色のつまみを手前に引き、定着ユニットカバーを開きます。
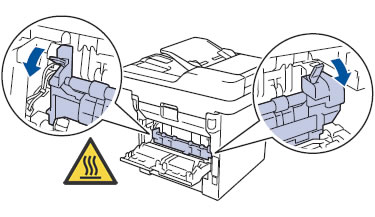
-
定着ユニットからつまった用紙取り除きます。両手でゆっくり引き出してください。
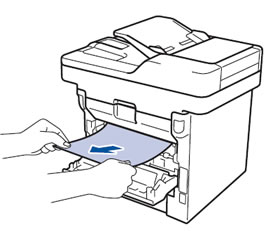
- ペンやハサミのような先のとがったもので用紙を取り除かないでください。
-
つまった用紙を取り除いたときに用紙が破れた場合は、本製品の内部に用紙が残っていないか確認してください。確認方法は以下をご覧ください。
 「紙詰まり 内部」と表示されたときは
「紙詰まり 内部」と表示されたときは
- バックカバーを閉じます。
「紙詰まり 内部」と表示されたときは
本製品の内部に用紙がつまっています。
-
電源をオンにしたまま、本製品の熱が冷めるまで10分以上待ちます。
本製品の電源がオフの場合は電源ボタンを押してオンにし、10分以上待ちます。
-
フロントカバーを開けます。
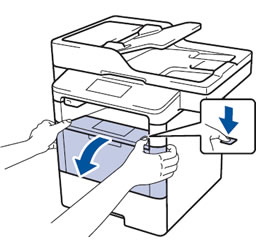
-
ドラムユニットを取り出します。
ドラムユニットを取り出すことで、つまった用紙を取り除くことができる場合があります。また、本製品内部からつまった用紙を取り除くことができます。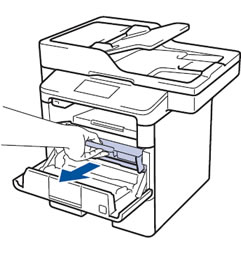
-
つまった用紙を取り除きます。ゆっくり引き出してください。
ペンやハサミのような先のとがったもので用紙を取り除かないでください。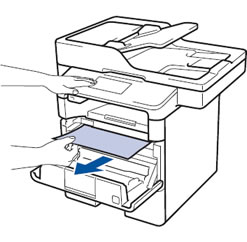
-
ドラムユニットを戻します。
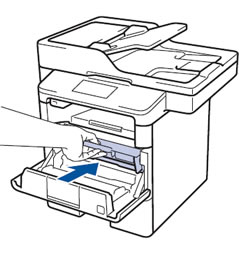
- フロントカバーを閉じます。
本製品の内部からつまった紙や破れた紙を取り除いた後、本製品にパソコンからのデータが残っている場合は、残りのデータが印刷されます。
「紙詰まり 両面」と表示されたときは
内部または両面トレイに用紙がつまっています。
-
電源をオンにしたまま、本製品の熱が冷めるまで10分以上待ちます。
本製品の電源がオフの場合は電源ボタンを押してオンにし、10分以上待ちます。
-
本製品から用紙トレイを完全に引き出します。
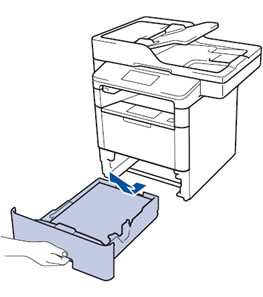
-
本製品の背面から両面トレイを完全に引き出します。
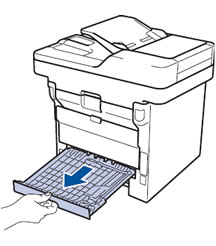
-
本製品の内部または両面トレイにつまった用紙を取り除きます。
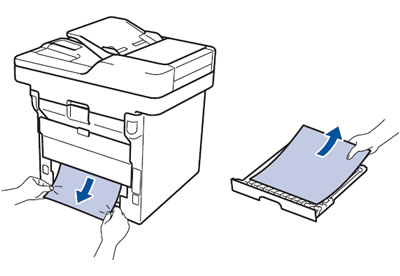
-
本製品の底面につまった用紙がないか確認します。
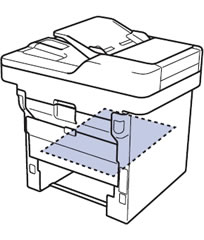
-
両面トレイに用紙がつまっていない場合は、本製品背面のバックカバーを開けます。
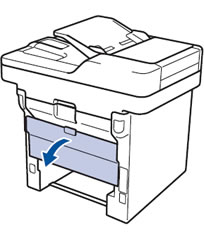
-
つまった用紙を取り除きます。両手でゆっくり引き出してください。
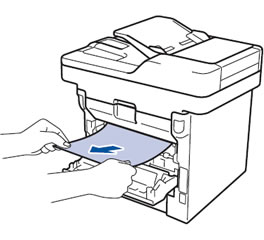
- ペンやハサミのような先のとがったもので用紙を取り除かないでください。
-
つまった用紙を取り除いたときに用紙が破れた場合は、本製品の内部に用紙が残っていないか確認してください。確認方法は以下をご覧ください。
 「紙詰まり 内部」と表示されたときは
「紙詰まり 内部」と表示されたときは
-
本製品のバックカバーをしっかりと閉じます。
-
両面トレイを本製品に戻します。しっかりと奥までセットされているか確認してください。
-
用紙トレイを本製品に戻します。しっかりと奥までセットされているか確認してください。