MFC-J980DN / MFC-J980DWN
よくあるご質問(Q&A) |
本製品の接続方式(無線LAN、有線LAN、USB)を変更したいのですが。
接続方式を変更する場合は、新しい接続方式のドライバーを追加インストールする必要があります。
変更したい接続方式により、以下をご覧ください。
変更したい接続方式により、以下をご覧ください。
無線LAN接続に変更する場合
無線LANアクセスポイント(無線LANルーターなど)を用意してください。その後、下記Q&A内の「初めて無線LANに接続する」をご覧いただき、本製品の無線LAN接続およびドライバーのインストールを行なってください。> 無線LANに接続できません。
有線LAN接続に変更する場合
有線LAN接続にする場合は、以下のようにしてください。
(イラストは複合機の一例です。)
-
有線LANルーターおよびLANケーブルを用意します。
-
本製品の「有線/無線切替え」設定を「有線LAN」にします。設定方法は、以下のQ&Aをご覧ください。
> 有線LAN/無線LANを切り替える方法
-
両手で本体カバーを開きます。両手でカバーが保持される位置まで上げてください。
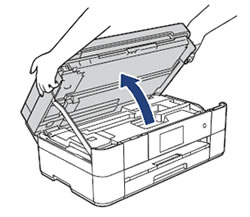
-
LANケーブルをつなげます。ケーブルは溝におさめ、背面側に引き出してください。
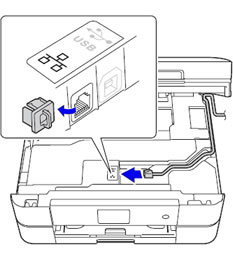
-
ドライバーをインストールします。
Windowsの場合、最新のドライバーは以下より入手できます。
> フルパッケージダウンロード【推奨】(Windows用)
macOSの場合、以下より必要なドライバー/ソフトウェアをダウンロードしてください。
> ソフトウェアダウンロード
-
インストール中、下記の画面が表示されたら、Windowsの場合は「有線LAN(イーサネット)」を、macOSの場合は「USBケーブル 有線LAN接続(イーサネット)」を、選択してください。
Windowsの場合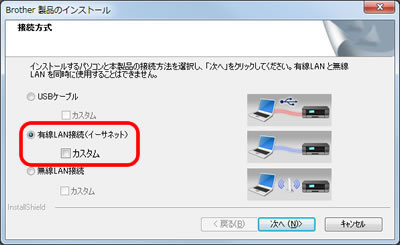
macOSの場合
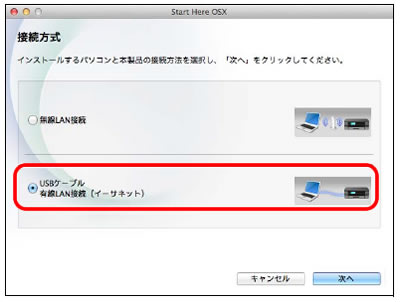
- その後は、画面の指示に従ってインストールしてください。
USB接続に変更する場合
USB接続にする場合は、以下のようにしてください。
(イラストは複合機の一例です。)
Windowsの場合
インストールの前にUSBケーブルを本製品に接続しないでください。
-
2.0m以内のUSB2.0ケーブル(タイプA/B)を用意します。
-
ドライバーをインストールします。最新のドライバーは以下より入手できます。
> フルパッケージダウンロード【推奨】(Windows用)
-
インストール中、下記の画面が表示されたら、「USBケーブル」を選択してください。
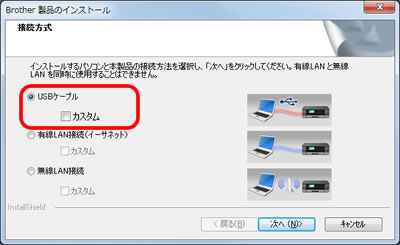
-
インストールの画面にUSBケーブルを接続するよう表示されたら、本製品とパソコンをUSBケーブルで接続します。
両手で本体カバーを開きます。両手でカバーが保持される位置まで上げてください。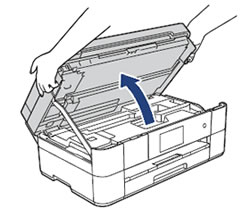
-
USBケーブルをつなげます。ケーブルは溝におさめ、背面側に引き出してください。
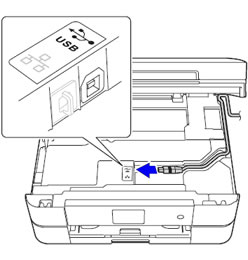
-
その後は、画面の指示に従ってインストールしてください。
macOSの場合
-
2.0m以内のUSB2.0ケーブル(タイプA/B)を用意します。
-
本製品とパソコンをUSBケーブルで接続します。
両手で本体カバーを開きます。両手でカバーが保持される位置まで上げてください。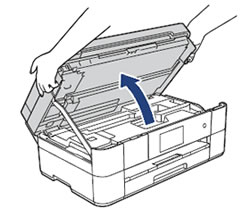
-
USBケーブルをつなげます。ケーブルは溝におさめ、背面側に引き出してください。
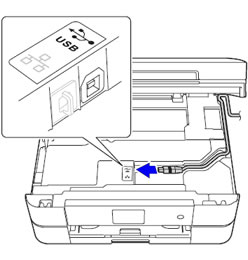
- ドライバーをインストールします。以下より必要なドライバー/ソフトウェアをダウンロードしてください。
-
インストール中、下記の画面が表示されたら、「USBケーブル 有線LAN接続(イーサネット)」を選択してください。
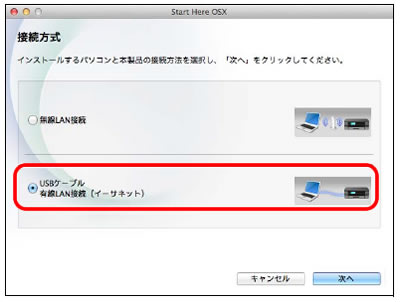
-
その後は、画面の指示に従ってインストールしてください。