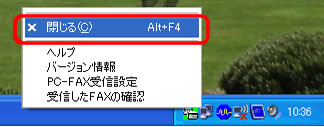MFC-J980DN / MFC-J980DWN
よくあるご質問(Q&A) |
PC-FAXの使い方を教えてください。
PC-FAX受信
PC-FAX送信
PC-FAX送信とは?
PC-FAX送信とは、パソコンから印刷する手順と同じ操作で、画像や文章などを直接ファクス送信することができる機能です。
たとえば、ワープロソフトで作成した原稿をファクスする場合、通常はその原稿を一度印刷し、それを本製品にセットして読み込ませますが、PC-FAX送信を使えば印刷することなくファクス送信が可能です。
印刷コストの削減や、画像をより綺麗に送信できるといったメリットがあります。
PC-FAXはA4モノクロのみ対応しています。カラーのデータを送信しても、相手側のファクス機がカラーに対応している場合でもモノクロで送信されます。
PC-FAX送信の準備
-
<本製品>
電話線と接続し、回線種別の設定などを済ませて、本製品でファクス送信ができる状態にしてください。 -
<パソコン>
Windowsの場合は、PC-FAXドライバーをインストールしてください。(本製品に同梱されているCD-ROMのトップメニューから「インストール」を選択し、通常のインストールを行なえば、自動的にインストールされます。)
macOSの場合は、本製品のプリンタードライバーをインストールしてください。
電話線の接続や設定方法、インストールの手順などについては、「かんたん設置ガイド」をご覧ください。
> かんたん設置ガイド
使用手順
Windowsの場合
-
パソコン上のワープロソフトなどのアプリケーションで送信したいファイルを作成します。
-
アプリケーションで「ファイル」メニューから「印刷」を選択します。
-
プリンター名の中から、「Brother PC-FAX v.X」のプリンターアイコンを選択し、[OK]をクリックします。(Xの数字は、モデルによって異なります。)
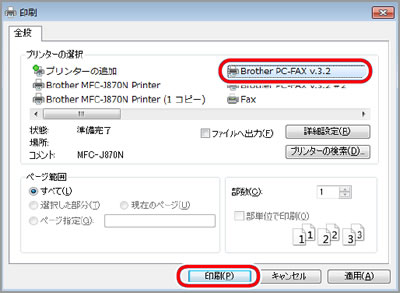
-
自動的に下図のようなファクス送信画面が表示されますので、送信先のファクス番号を入力します。ファクス番号は次の方法で入力できます。
・テンキー(1)でファクス番号を入力し、[送信先の指定]ボタン(2)をクリックします。
・[アドレス帳](3)をクリックし、アドレス帳から選びます。
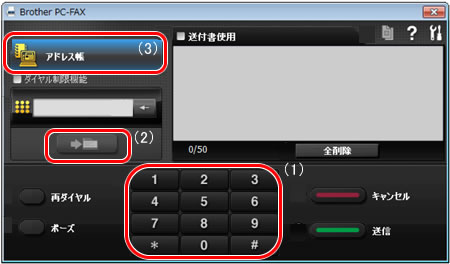
-
[送信]をクリックします。
この後の本製品の動きは、本製品からファクスを送ったときと同じように、自動的に送信が始まります。送るのをやめたいときは、[キャンセル]をクリックします。
macOSの場合
-
アプリケーションで送信したいファイルを作成します。
-
アプリケーションの「ファイル」メニューから「プリント」を選択します。
プリントダイアログが表示されますので、お使いの機種名が選択されているかご確認ください。
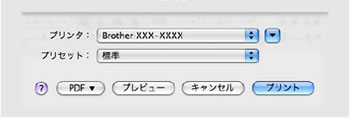
-
ファクス送信画面を表示します。
【OS X v10.7以降の場合】
「詳細を表示」をクリックし、ポップアップメニューから「ファクス送信」を選びます。
![[ファクス送信]を選択する [ファクス送信]を選択する](/j/b/img/faqend/faq00012081_017/jp/ja/1003678/pcfax_mac_03_109.gif)
「ファクス送信」が表示されない場合は、CUPSフィルタ型プリンタードライバーが選択されていないか、使用するアプリケーションを変更する必要があります。
以下のFAQをご覧ください。
> 印刷設定画面で設定できるはずの項目が表示されません。(macOSの場合) -
【Mac OS X v10.6.8の場合】
「プリンタ」の▼ボタンをクリックします。
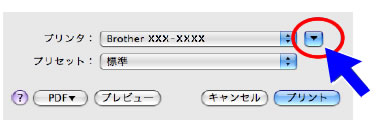
-
「出力先」で「ファクシミリ」を選択します。
![[ファクシミリ]を選択する [ファクシミリ]を選択する](/j/b/img/faqend/faq00012081_017/jp/ja/1003679/pcfax_mac_04_109.gif)
-
「ファクス番号」に、送信先のファクス番号を入力し、[追加]をクリックします。
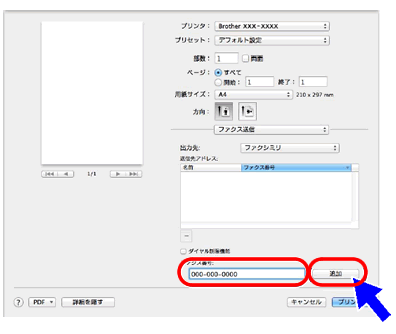
- 複数の相手にファクスを送信するときは、続けて「ファクス番号」にファクス番号を入力し、[追加]をクリックします。
- 送るのをやめるときは[キャンセル]をクリックします。
-
[プリント]をクリックします。
この後の本製品の動きは、本製品からファクスを送ったときと同じように、自動的に送信が始まります。
PC-FAX受信
PC-FAX受信とは?
PC-FAX受信とは、本製品にメモリー受信したファクスデータを、パソコンに転送する機能です。
受信したファクスは、メモリー受信機能によりいったん本製品に保存されます。パソコンでブラザーのPC-FAX受信ソフトを起動すれば、いつでもパソコンにデータを移すことができますので、常にパソコンを立ち上げておく必要はありません。
印刷コストの削減や、受信したファクスを画像データとして管理できるメリットがあります。
PC-FAX受信は、Windowsのみの機能で、A4モノクロに対応しています。
PC-FAX受信の準備
-
<本製品>
電話線と接続し、受信方法の設定などを済ませて、本製品でファクス受信ができる状態にしてください。 -
<パソコン>
「Presto! PageManager」と、お使いのモデルの「PC-FAX受信」をインストールしてください。(本製品に同梱されているCD-ROMのトップメニューから「インストール」を選択し、通常のインストールを行なえば、これらは自動的にインストールされます。)
電話線の接続や設定方法、インストールの手順などについては、製品同梱の「かんたん設置ガイド」をご覧ください。
> かんたん設置ガイド
使用するための設定
1. パソコンの「PC-FAX受信」を起動
-
PC-FAX受信を起動します。
<Windows 8以降のOSの場合>
デスクトップ画面で、 (Brother Utilities)を起動し、リストからお使いのモデル名を選択します。(すでに選択されている場合は不要です。)[パソコンでファクスを受信する]、[PC-FAX受信を起動]の順にクリックします。
(Brother Utilities)を起動し、リストからお使いのモデル名を選択します。(すでに選択されている場合は不要です。)[パソコンでファクスを受信する]、[PC-FAX受信を起動]の順にクリックします。
* Windows 8/8.1の場合、デスクトップ画面は、スタート画面で[デスクトップ]をクリックすると開くことができます。
<Windows 7までのOSの場合>
[スタート]メニューから[プログラム]-[Brother]-[(お使いのモデル名)]-[PC-FAX受信]-[PC-FAX受信を起動]の順にクリックします。
-
「PC-FAX受信を起動するには、本体側の設定が必要です」というメッセージが表示された場合は、内容を確認し、[OK]をクリックしてください。
また、初回起動時には、下図のような警告画面が出る場合がありますので、その場合は、「アクセスを許可する」または「ブロックを解除する」をクリックしてください。
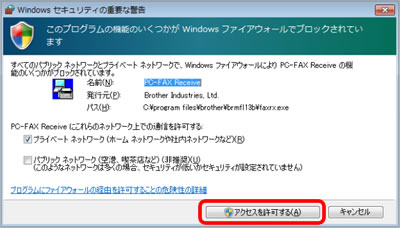
-
タスクトレイに、PC-FAX受信のアイコンが表示されます。
これで起動は完了です。
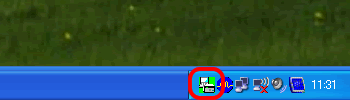
本製品をUSB接続でお使いのかたは、後述の【2. 本製品の「転送/メモリー受信」を設定】へ進んでください。
 【2. 本製品の「転送/メモリー受信」を設定】
【2. 本製品の「転送/メモリー受信」を設定】
本製品をネットワーク接続でお使いのかたは、引き続き以下の手順で「表示用PC名」の設定も確認してください。
-
アイコンを右クリックして、「PC-FAX受信設定」をクリックします。

-
Brother PC-FAX受信設定のウィンドウが表示されます。[ネットワーク設定]をクリックしてください。
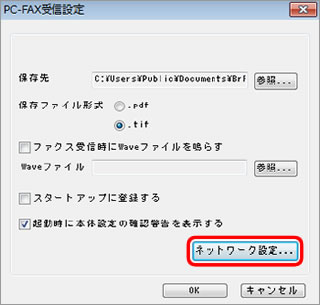
-
「表示用PC名登録(最大15文字半角)」が、本製品で表示される、このパソコンの名前です。本体設定時に必要ですので、控えておいてください。
また、わかりやすい名前に変更することも可能です。その場合、半角15文字以内で入力してください。
確認が終わったら、[OK]をクリックしてすべてのウィンドウを閉じます。

2. 本製品の「メモリー受信」を設定
-
本製品のタッチパネル上の
 (メニューボタン)を押します。
(メニューボタン)を押します。
* MFC-J727D/DWの場合は、次に手順3に進んでください。
-
[全てのメニュー]を押します。
-
[ファクス](または[ファクス/電話])、[受信設定]、[メモリ受信]、[PCファクス受信]の順に押します。
(キーが表示されていないときは、▲/▼を押して画面を送ります。)
-
メッセージを確認して[OK]を押します。
-
データを転送したいパソコンを選んで[OK]を押します。
- USBケーブルで接続しているパソコンなら<USB>を選択します。
-
ネットワークで接続しているパソコンなら、<パソコンの名前>を選択します。
※本製品もネットワーク接続している場合に限ります。<パソコンの名前>は、パソコンで確認した「表示用PC名」が表示されています。
-
「本体でも印刷する/本体では印刷しない」を選びます。
「みるだけ受信」が「する」に設定されている場合、このステップは表示されません。
-
操作パネル上の
 (ホームボタン)を押して、本製品の待機画面に戻ります。
(ホームボタン)を押して、本製品の待機画面に戻ります。
これで、使用するための設定は完了です。
パソコンへの受信データ転送と、閲覧方法
-
ファクスを受信すると、いったん本製品で受信します。受信が完了すると、パソコンへの転送が始まります。(その際、パソコンのタスクバー上にあるアイコンのファクスマークが点滅します。)
新着ファクスがある時は、タスクバー上にあるアイコンが青色になります。
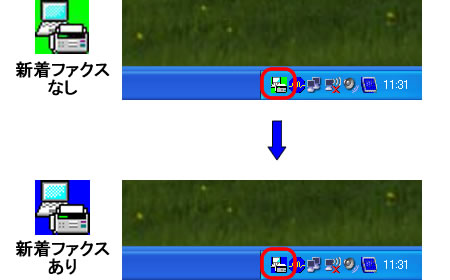
受信データは、パソコンへ転送後、本製品のメモリーから消去されます。
-
タスクバー上のアイコンをダブルクリックすると、「Presto! PageManager」が起動して、受信したファクスを表示します。(転送日時をファイル名として表示します。)
新しく受信したファクスをダブルクリックして見てみましょう。
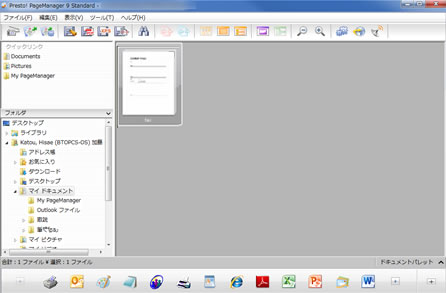
-
受信したファクスが拡大表示されます。
複数ページある場合は、画面左下に現在表示されているページとトータルページ数が表示されますので、左右の三角ボタンで次ページまたは前ページを閲覧できます。
ツールバーの[サムネイルビュー]ボタンをクリックすると、一覧表示に戻ります。
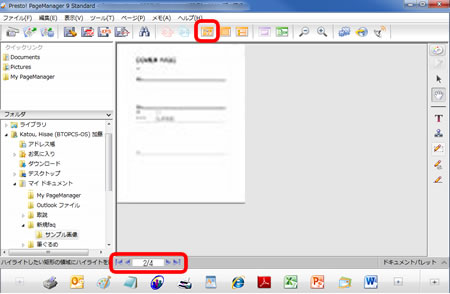
手順2の画面で受信したファクスを選んで印刷すると、すべてのページが印刷されます。手順3の画面では表示されているページのみが印刷されます。
-
新規のファクスを見終えると、アイコンは緑色に戻ります。
Presto! PageManagerの詳しい操作方法については、ヘルプ(H)メニューよりユーザーガイドをご覧ください。
PC-FAX受信の設定を解除するには
以下の手順で、本製品とパソコンの設定を変更します。
1. 本製品の「メモリー受信」を設定
-
本製品のタッチパネル上の
 (メニューボタン)を押します。
(メニューボタン)を押します。
* MFC-J727D/DWの場合は、次に手順3に進んでください。
-
[全てのメニュー]を押します。
-
[ファクス](または[ファクス/電話])、[受信設定]、[メモリ受信]の順に押します。(キーが表示されていないときは、▲/▼を押して画面を送ります。)
-
[オフ]を押します。
-
ファクスメッセージが残っている場合は、「すべてのファクスをプリントしますか?」または「ファクスを消去しますか?」のメッセージが表示されますので、[はい]を押します。
ファクスメッセージが残っていない場合は手順6へ進みます。
-
操作パネル上の
 (ホームボタン)を押します。
(ホームボタン)を押します。
2. パソコンの「PC-FAX受信」を終了
タスクトレイの、PC-FAX受信のアイコンを右クリックし、「閉じる」をクリックします。