MFC-J907DN / MFC-J907DWN
よくあるご質問(Q&A) |
操作パネルから手動設定で無線LANに接続する方法
無線接続ウィザードを行なう前に
- SSID(ネットワーク名)
- ネットワークキー(パスワード、セキュリティーキー、暗号化キー、WEPキーなど)
ネットワーク情報は無線LANアクセスポイントの本体側面に記載されている可能性があります。またSSIDは、無線LANアクセスポイントのメーカー名や型番の場合もあります。
確認できない場合は、無線LANアクセスポイントのマニュアルをご覧いただくか、ルーターのメーカー、インターネットプロバイダー、インターネット接続業者、ネットワーク管理者(パソコンの無線設定を行なった方)に問い合わせてください。
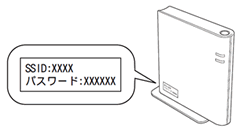
【Windows Vista以降のOSの場合】
ネットワーク情報を簡単に確認できるツール(無線LAN情報確認ツール)をご用意しています。ネットワーク情報が分からない場合は、こちらのご利用が便利です。
無線LAN情報確認ツールは以下より入手してください。
操作手順
無線LANアクセスポイントのネットワーク情報が確認できたら、以下の手順に従って操作してください。
-
無線LANアクセスポイントの電源を切ります。約10秒待ってから、電源を入れます。
-
操作パネルの
 (Wi-Fi)を押し、[無線接続ウィザード]を押します。
(Wi-Fi)を押し、[無線接続ウィザード]を押します。
(イラストは操作パネルの一例です。)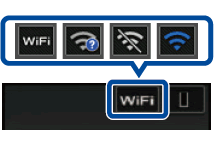
-
無線LANを有効にするか確認するメッセージが表示されたら、[はい]を押します。
-
本製品から接続できる無線ネットワークが表示されたら、[▼]/[▲]を押してSSID(ネットワーク名)を選び、[OK]を押します。手順6に進んでください。
 手順6へ進む
手順6へ進む
SSIDが一覧に出てこない場合は、次の手順5へ進んでください。【同じようなSSID(ネットワーク名)が複数表示される】
無線LANアクセスポイントには、複数のSSID(ネットワーク名)を持つことができる機種があります。ご利用中の無線LANアクセスポイントのマニュアルをご確認ください。
もしご利用中の無線LANアクセスポイントが複数のSSID(ネットワーク名)を持つ機種であった場合は、ご利用中のパソコンを無線LANアクセスポイントに接続したときのSSID(ネットワーク名)を選択してください。 -
SSID(ネットワーク名)が一覧に出てこない場合は、操作パネル上の
 (ホームボタン)を押してウィザードを終了し、以下の点を確認してください。
(ホームボタン)を押してウィザードを終了し、以下の点を確認してください。
-
無線LANアクセスポイントの電源がオンになっていない場合は、電源をオンにしてください。
-
無線LANアクセスポイントと本製品の間に、無線の障害となるものがある場合は、一時的に無線LANアクセスポイントと本製品を近づけてみてください。
- 本製品でお使いいただける無線LANアクセスポイントの通信方式はIEEE802.11b/g/nの2.4GHz帯です。通信方式が違うとSSIDが表示されません。無線LANアクセスポイントの通信方式を確認し、異なる場合は変更してください。
無線LANアクセスポイントがSSIDの隠ぺい(SSIDステルスモード)に設定されているときは、本製品から自動的にSSIDを見つけることができません。その場合は、SSIDの一覧から[<NewSSID>]を選択し、画面の指示に従ってネットワーク情報を入力してください。
入力後、手順8へ進みます。 手順8へ進む
手順8へ進む
-
無線LANアクセスポイントの電源がオンになっていない場合は、電源をオンにしてください。
-
パスワード(ネットワークキー)を入力する画面が表示されたら、パスワード(ネットワークキー)を入力し、[OK]を押します。
パスワードは、大文字/小文字や、「0(ゼロ)」や「O(オー)」などに気を付けて、正確に入力してください。
-
メッセージが表示されたら、[はい]を押します。
お使いのネットワーク環境によっては、接続に数分かかることがあります。
-
正常に接続できたかを確認します。
正常に接続されると、本製品の画面に「接続しました」と表示されます。
接続に失敗した場合は、印刷された無線LANレポートのエラーコードを確認の上、下記のQ&Aをご覧ください。
> 無線LANレポートの診断結果
- [OK]を押します。
これで無線LANの設定は終了しました。
パソコンやスマートフォン/タブレット端末用のドライバー/ソフトウェアをインストールしていない場合は、引き続き、次の手順に進んでください。
今までUSB接続でパソコンから使えていた場合でも、ネットワーク用のドライバー/ソフトウェアをインストールする必要があります。
ドライバー/ソフトウェアをインストールする
Windowsの場合
-
本製品に付属のCD-ROMをパソコンのCD-ROMドライブにセットします。
CD-ROMが手元にない、または、使えないといった場合は、「フルパッケージダウンロード【推奨】」をダウンロードしてご利用ください。
> フルパッケージダウンロード【推奨】
-
インストール画面が表示されます。
画面が表示されないときは、以下のQ&Aをご覧ください。
> 付属のCD-ROM(またはDVD-ROM)をセットしてもインストール画面が自動的に表示されません。(Windowsの場合)
この後は画面に従って、操作を進めてください。
macOSの場合
「フルパッケージダウンロード【推奨】」をダウンロードし、インストールしてください。
スマートフォン/タブレット端末の場合
以下のQ&Aをご覧いただき、お使いのスマートフォン/タブレット端末に合ったアプリをインストールしてください。
> スマートフォン/タブレット端末から印刷やスキャンをする方法