MFC-J855DN / MFC-J855DWN
よくあるご質問(Q&A) |
筆まめVer.23-Ver.25での印刷設定方法
筆まめVer.23、Ver.24、Ver.25を利用して、はがき(年賀状など)を印刷する場合の設定方法を説明します。
![]() はがき宛名面の印刷設定方法
はがき宛名面の印刷設定方法
![]() はがき裏面(通信面)の印刷設定方法
はがき裏面(通信面)の印刷設定方法
はがきを印刷するときは、宛名面を印刷してから裏面(通信面)を印刷するようにしてください。順番が逆になると、はがきが汚れる原因になります。
はがき宛名面の印刷設定方法
-
宛名印刷する住所録を開き[印刷]をクリックします。
![[印刷]をクリック [印刷]をクリック](/j/b/img/faqend/faq00012477_004/jp/ja/118452/mame_01.jpg)
-
宛名印刷画面で印刷範囲を設定し、[プリンタのプロパティ]をクリックしてください。
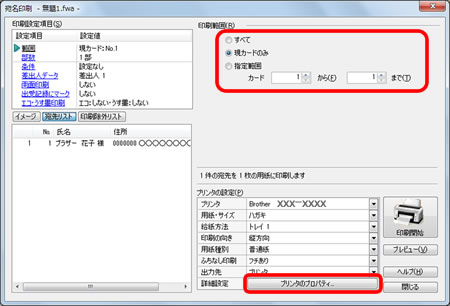
-
プリンタードライバーの印刷設定画面で「おまかせ印刷」タブを選択し、使用される印刷用紙に合わせて項目を設定し、[OK]をクリックします。
普通紙(再生紙)はがきの場合
-「はがき印刷 宛名面/裏面(通信面)」を選択
インクジェット用はがきの場合
-「インクジェット用はがき印刷 宛名面」を選択
写真用はがきの場合
-「写真用はがき印刷 宛名面」を選択
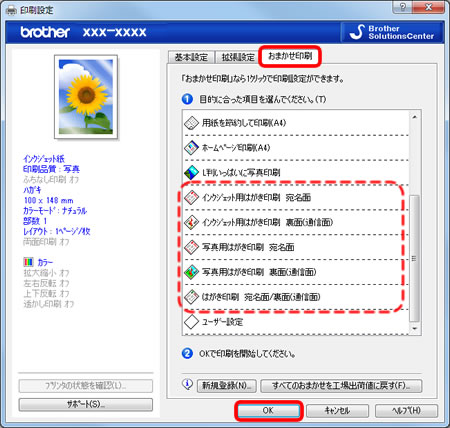
-
宛名印刷画面に戻り、[印刷開始]をクリックして印刷を開始してください。

差出人データの確認画面が表示される場合は、[確認して印刷開始]をクリックし印刷を開始してください。
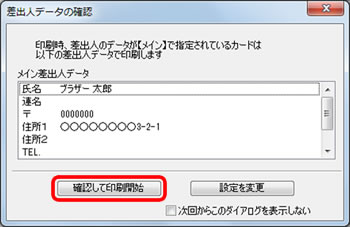
はがき裏面(通信面)の印刷設定方法
-
文面デザインを作成します。
通常(ふちあり)印刷をする場合は、このまま手順4へ進んでください。
 手順4へ進む
手順4へ進む
ふちなし印刷をする場合は「ファイル」、「プリンタの設定」の順にクリックしてください。

-
「フチなし」(または「ふちなし印刷あり」)を選択し、[OK]をクリックします。

-
文面ウィンドウ上に青い枠線が表示されます。この青い枠線内が印刷されます。
文面デザインを囲うようマウスをドラッグして選択し、印刷したい範囲が青い枠に合うように移動してください。使用するデザインやはがきのセット状態により、印刷結果がずれることがありますので、選択枠の右下角(下イラストの赤丸部)にマウスのポインタを合わせて右斜め下方向にドラッグして、青い枠よりやや広めに拡大してください。
また、一度に多くのはがき印刷をする前に試し印刷を行なうことをおすすめします。
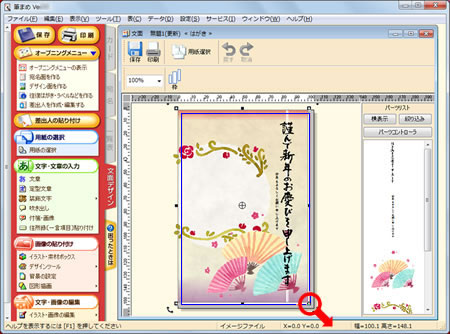
-
[印刷]をクリックします。
![[印刷]をクリックする [印刷]をクリックする](/j/b/img/faqend/faq00012477_004/jp/ja/118462/mame_15.jpg)
-
文面印刷画面で印刷部数を設定し、[プリンタのプロパティ]をクリックしてください。
![[プリンタのプロパティ]をクリックする [プリンタのプロパティ]をクリックする](/j/b/img/faqend/faq00012477_004/jp/ja/118463/mame_16.jpg)
-
プリンタードライバーの印刷設定画面で「おまかせ印刷」タブを選択し、使用される印刷用紙に合わせて項目を設定し、[OK]をクリックします。
普通紙(再生紙)はがきの場合
-「はがき印刷 宛名面/裏面(通信面)」を選択
インクジェット用はがきの場合
-「インクジェット用はがき印刷 裏面(通信面)」を選択
写真用はがきの場合
-「写真用はがき印刷 裏面(通信面)」を選択
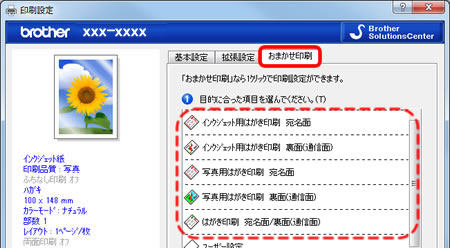
日本郵便の「インクジェット写真用年賀はがき」に「おまかせ印刷」で印刷し て色合いが気になる場合は、以下のQ&Aをご覧ください。
> 日本郵便の「インクジェ ット写真用年賀はがき」裏面(通信面)の印刷で、色合いが気になります。 -
ふちなし印刷をする場合は、「フチなし」(または「ふちなし印刷あり」)を選択します。[印刷開始]をクリックして印刷を開始してください。
![[印刷開始]をクリック [印刷開始]をクリック](/j/b/img/faqend/faq00012477_004/jp/ja/118589/mame_17.jpg)