MFC-J827DN / MFC-J827DWN
よくあるご質問(Q&A) |
証明写真プリントをするには、どうすればよいですか。
以下をご覧ください。
メモリーカードまたはUSBフラッシュメモリーから画像を選び、履歴書やパスポートなどで必要とされる証明写真サイズにプリントすることができます。
選べるサイズは4種類あり、1枚につき同じ画像4枚が割り付けられます。
証明写真プリントとトリミングを同時に行うことはできません。不要な部分は、パソコンやデジタルカメラなどであらかじめトリミングしてください。
証明写真プリントをする
-
記録紙をセットします。
- 光沢紙 (印刷面) を下にしてセットしてください。
- L判記録紙は、スライドトレイにセットしてください。
-
メディアスロットカバーを開きます。
-
メモリーカードまたはUSBフラッシュメモリーをセットして、[デジカメプリント]を押します。
すでにセットされていて、ほかのモードで使用していたときは、 (ホームボタン)を押し、待ち受け画面から左右の矢印で画面を送り、
(ホームボタン)を押し、待ち受け画面から左右の矢印で画面を送り、 (デジカメプリントアイコン)を押してください。
(デジカメプリントアイコン)を押してください。
-
左右の矢印で画面を送り、[証明写真プリント]を押します。
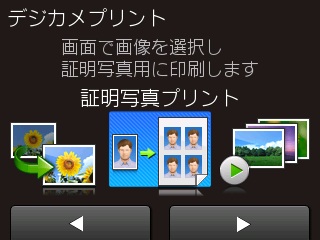
-
プリントしたい画像を選びます。
目的の画像が表示されていないときは、左右の矢印を押して画面を送ります。左右の矢印を長押しすると画面を早送りすることができます。
-
1枚あたりのサイズを選びます。
[30×24mm / 40×30mm / 45×35mm / 50×50mm]から選びます。L判またははがきサイズの記録紙にプリントする場合のみ、[50×50mm]を選ぶと、1枚(1×1)割り付けとなります。
-
選んだ画像を確認し、必要に応じて
 (画像回転ボタン)で画像の向きを変更して[OK]を押します。
(画像回転ボタン)で画像の向きを変更して[OK]を押します。
-
画面で設定を確認します。
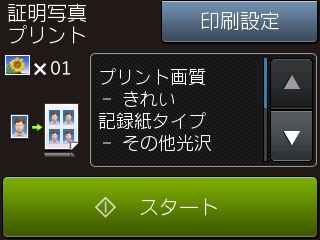 色合いが悪い画像や赤目画像の場合は、補正もできます。[印刷設定]、[画像補正]の順に押し、[自動色補正]、[赤目補正]、[自動色補正&赤目補正]のいずれかを選んでください。記録紙のサイズや種類、画質などの設定を変更するときは、[印刷設定]を押します。設定変更をしない場合は、自動的に以下の設定でプリントされます。
色合いが悪い画像や赤目画像の場合は、補正もできます。[印刷設定]、[画像補正]の順に押し、[自動色補正]、[赤目補正]、[自動色補正&赤目補正]のいずれかを選んでください。記録紙のサイズや種類、画質などの設定を変更するときは、[印刷設定]を押します。設定変更をしない場合は、自動的に以下の設定でプリントされます。- プリント画質 :きれい
- 記録紙タイプ :その他光沢
- 記録紙サイズ :L判
- 画像補正 :しない
- [スタート]を押します。写真印刷が始まります。