MFC-J827DN / MFC-J827DWN
よくあるご質問(Q&A) |
光沢紙に写真印刷をすると、表面がインクでベタベタになります。また、乾燥してもインクがにじみ、細かい部分がつぶれてしまいます。
光沢紙の表裏が逆にセットされていないか確認してください。光沢面(印刷面)を下にして、セットしてください。
光沢紙のセット方法が間違っていないのに印刷に問題がある場合は、「記録紙タイプ」または「用紙種類」の設定が合っているかどうか確認してください。
本製品と接続しているパソコンから印刷をする場合は、印刷設定画面で「用紙種類」の設定を確認します。
メモリーカードなどを使用して、本製品でデジカメプリントをする場合は、本製品で「記録紙タイプ」の設定を確認します。
以下の手順にしたがって、設定の確認をしてください。
光沢紙のセット方法が間違っていないのに印刷に問題がある場合は、「記録紙タイプ」または「用紙種類」の設定が合っているかどうか確認してください。
本製品と接続しているパソコンから印刷をする場合は、印刷設定画面で「用紙種類」の設定を確認します。
メモリーカードなどを使用して、本製品でデジカメプリントをする場合は、本製品で「記録紙タイプ」の設定を確認します。
以下の手順にしたがって、設定の確認をしてください。
パソコンから印刷する場合
Windowsの場合
-
お使いのアプリケーションのメニューバーの「ファイル」から「印刷」を選び、印刷設定画面を開いてください。
-
「基本設定」タブを開きます。
もし、「用紙種類」に表示されている記録紙の設定が正しくない場合は、「用紙種類」のプルダウンから、お使いの記録紙に合わせた設定を選びます。その後、手順4へ進みます。
もし、設定が正しい状態で、問題が起こる場合は、手順3に進み、「用紙種類」を「ブラザー BP71 写真光沢紙」に変更して試してみてください。問題が改善する場合があります。
-
「用紙種類」のプルダウンから、「ブラザー BP71 写真光沢紙」を選びます。
(モデルにより表示画面は異なる場合があります。)
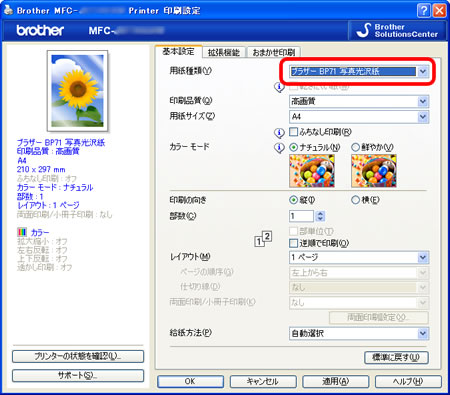
-
[OK]をクリックして、設定が完了です。
光沢紙に写真印刷を実行し、印刷結果を確認してください。
macOSの場合
-
お使いのアプリケーションのメニューバーの「ファイル」から「プリント」を選んで、印刷設定画面を開いてください。
-
ポップアップメニューから「印刷設定」を選びます。
「用紙種類」に表示されている記録紙の設定が正しくない場合は、お使いの記録紙に合わせた設定を選びます。その後、手順4へ進みます。
もし、設定が正しい状態で、問題が起こる場合は、手順3に進み、「用紙種類」を「ブラザー BP71 写真光沢紙」に変更して試してみてください。問題が改善する場合があります。
-
「用紙種類」で、「ブラザー BP71 写真光沢紙」を選びます。
(モデルにより表示画面は異なる場合があります。)
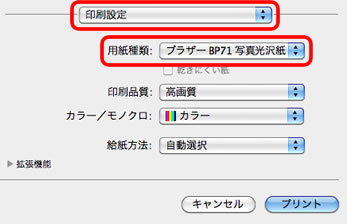
- 印刷設定画面右下の[プリント]をクリックして、光沢紙に写真印刷を実行し、印刷結果を確認してください。
デジカメプリントをする場合(デジカメプリント対応モデルのみ)
-
メディアスロットカバーを開いて、メモリーカードなどを本製品に差し込みます。
* MFC-J720D/DW、MFC-J727D/DWの場合は、次に手順3に進みます。
-
[デジカメプリント] を押します。
-
[かんたん印刷](または「かんたんプリント」)を選んで、[OK]を押します。
* モデルによっては、[かんたん印刷](または「かんたんプリント」)を押すと次の手順に進みます。
-
左右の矢印でプリントしたい画像を選び、枚数を設定し[OK]を押します。
* MFC-J720D/DW、MFC-J727D/DWの場合は、上下の矢印でプリントしたい画像を選び、枚数を設定します。
-
プリントしたい画像をすべて選び終わったら、[OK]を押します。
-
「記録紙タイプ」に表示されている、現在の設定を確認します。
設定が正しくない場合は、[印刷設定]、[記録紙タイプ]を押して、お使いの記録紙に合わせた設定を選びます。
(モデルによって表示画面は異なる場合があります。)
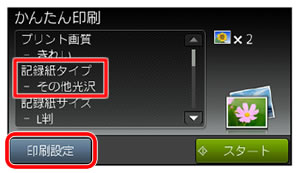
もし、設定が正しい状態で、問題が起こる場合は、[印刷設定]、[記録紙タイプ]を押して、「ブラザーBP71光沢」に変更して試してみてください。問題が改善する場合があります。
-
[OK]を押し、設定確認画面に戻ります。
- [スタート]を押して写真印刷を実行し、印刷結果を確認してください。