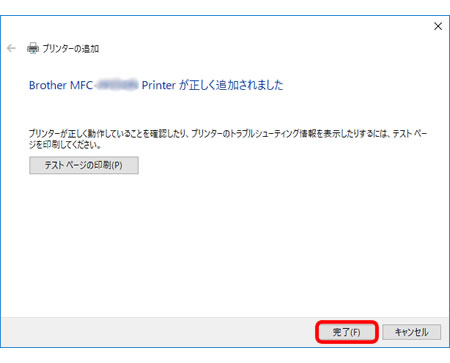MFC-J737DN / MFC-J737DWN
よくあるご質問(Q&A) |
Windows 10 S標準ドライバーのセットアップ方法を教えてください。
標準ドライバーとは、Windows 10 Sに標準装備されているドライバーです。本製品をWindows 10 Sで使う場合は、標準ドライバーをインストールしてください。
なお、本サポートサイトのダウンロードページや本製品付属のCD-ROM(またはDVD-ROM)に同梱されているブラザー製オリジナルドライバー、 ControlCenter、PageManager などのソフトウェアは Windows 10 Sに対応していません。また、機能にも一部制限があります。
![]() ネットワーク接続の場合(ネットワーク対応モデルのみ)
ネットワーク接続の場合(ネットワーク対応モデルのみ)
USB接続の場合
プリンター機能とスキャナー機能(*)に対応した標準ドライバーをセットアップすることができます。(*:スキャナー機能対応製品の場合)
必ずパソコンをインターネット接続した状態で、セットアップをはじめてください。インターネット接続されていないと、標準ドライバーが正しくインストールできない場合があります。
-
本製品とパソコンをUSBケーブルで接続します。
- 標準ドライバーが自動的にインストールされます。
インストールがはじまらない場合は、本製品とパソコンの両側でUSBケーブルを差し直し、本製品の電源を入れ直してください。USBハブなどを経由して接続しているときは、本製品とパソコンを直接接続してください。
ネットワーク接続の場合(ネットワーク対応モデルのみ)
プリンター機能とスキャナー機能(*)に対応した標準ドライバーをセットアップすることができます。(*:スキャナー機能対応製品の場合)
必ずパソコンをインターネット接続した状態で、セットアップをはじめてください。インターネット接続されていないと、標準ドライバーが正しくインストールできない場合があります。
スキャナー機能対応製品でも、モデルによってはネットワークスキャンに対応していない場合があります。
-
デスクトップの
 (スタート)メニューをクリックし、「Windowsシステムツール」、「コントロールパネル」をクリックします。
(スタート)メニューをクリックし、「Windowsシステムツール」、「コントロールパネル」をクリックします。
-
「デバイスとプリンターの表示」をクリックします。
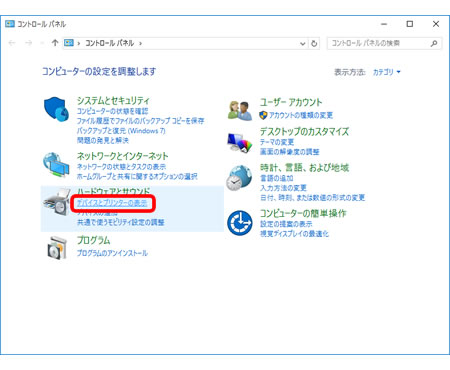
-
「プリンターの追加」をクリックします。
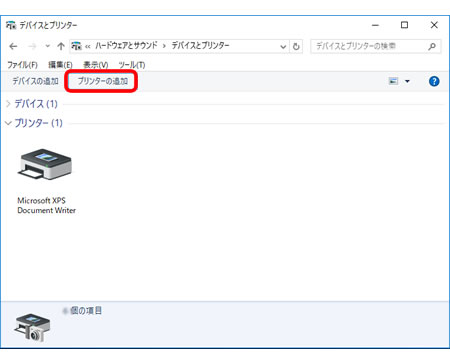
-
プリンター名をダブルクリックします。
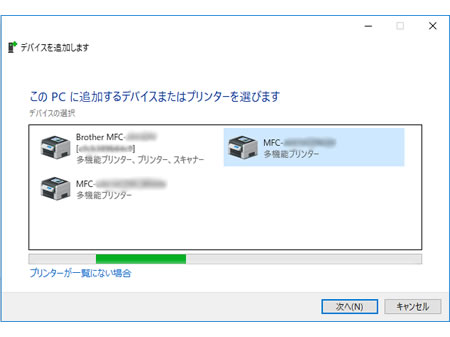
-
自動的にプリンターのインストールが始まります。
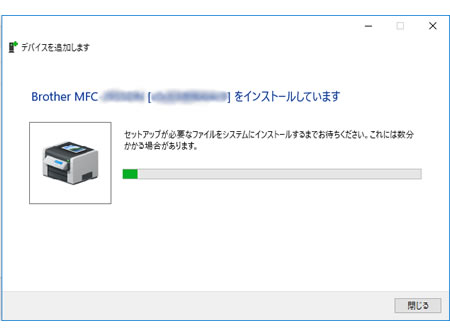
-
インストールが終了したら、[完了]をクリックします。