MFC-J737DN / MFC-J737DWN
よくあるご質問(Q&A) |
ブラザー製品を買い替えたのですが、新しいブラザー製品に電話帳をコピーできますか?(Windows)
ブラザー複合機から、新たにブラザー複合機に買い替えた場合、電話帳のデータをパソコンを使ってコピーすることができます。
ただし、別の機種に電話帳がコピーできるのは、対象製品間のみです。(インクジェット複合機とレーザー複合機の組み合わせでも可能です。)
対象製品については、本Q&Aの最後にある「対象商品」をご覧ください。
操作方法
(表示画面はモデルによって異なる場合があります。)
-
コピー元(電話帳の転送元)のブラザー製品をパソコンに接続します。
-
リモートセットアップを起動します。
【Windows 8以降のOSの場合】
デスクトップ画面で、 (Brother Utilities)を起動し、リストからコピー元のブラザー製品を選択します。[ツール]、[リモートセットアップ]の順に選択します。
(Brother Utilities)を起動し、リストからコピー元のブラザー製品を選択します。[ツール]、[リモートセットアップ]の順に選択します。
* Windows 8/8.1の場合、デスクトップ画面は、スタート画面で[デスクトップ]をクリックすると開くことができます。
【Windows 7までのOSの場合】
「スタート」メニューから「すべてのプログラム(プログラム)」、「Brother」、「Brother Utilities」を起動し、リストからコピー元のブラザー製品を選択します。[ツール]、「リモートセットアップ」の順に選択します。もし、上記の方法で「Brother Utilities」が見つからない、または、「Brother Utilities」でコピー元のブラザー製品が選べない場合は、「スタート」メニューから「すべてのプログラム(プログラム)」、「Brother」、「(コピー元のブラザー製品)」、「リモートセットアップ」の順に選択してください。
-
パスワードの入力画面が表示された場合は、パスワードを入力してください。
パスワードがわからない場合は、関連情報をご覧ください。
 関連情報
関連情報
-
[エクスポート]をクリックします。
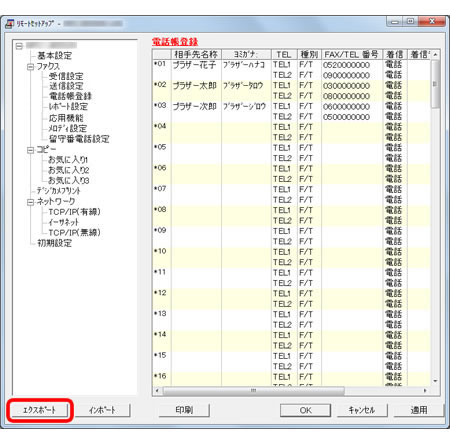
-
「電話帳/アドレス帳のみ」(または「電話帳のみ」)が選択されていることを確認し、[開始]をクリックします。
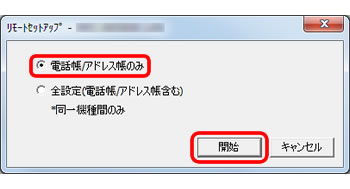
-
任意のファイル名を入力し、[保存]をクリックします。
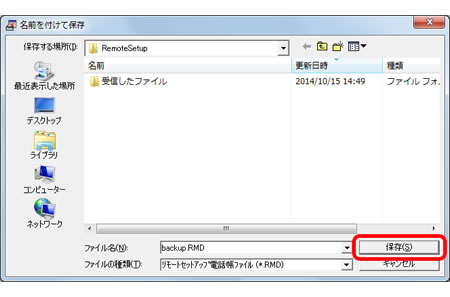
-
[キャンセル]をクリックして、リモートセットアップを終了します。
-
コピー先(電話帳の転送先)のブラザー製品を同じパソコンに接続します。
-
リモートセットアップを起動します。
【Windows 8以降のOSの場合】
デスクトップ画面で、 (Brother Utilities)を起動し、リストからコピー先のブラザー製品を選択します。[ツール]、[リモートセットアップ]の順に選択します。
(Brother Utilities)を起動し、リストからコピー先のブラザー製品を選択します。[ツール]、[リモートセットアップ]の順に選択します。
* Windows 8/8.1の場合、デスクトップ画面は、スタート画面で[デスクトップ]をクリックすると開くことができます。
【Windows 7までのOSの場合】
「スタート」メニューから「すべてのプログラム(プログラム)」、「Brother」、「Brother Utilities」を起動し、リストからコピー先のブラザー製品を選択します。[ツール]、「リモートセットアップ」の順に選択します。
もし、上記の方法で「Brother Utilities」が見つからない、または、「Brother Utilities」でコピー先のブラザー製品が選べない場合は、「スタート」メニューから「すべてのプログラム(プログラム)」、「Brother」、「(コピー先のブラザー製品)」、「リモートセットアップ」の順に選択してください。
-
パスワードの入力画面が表示された場合は、パスワードを入力してください。
パスワードがわからない場合は、関連情報をご覧ください。
 関連情報
関連情報
-
[インポート]をクリックします。
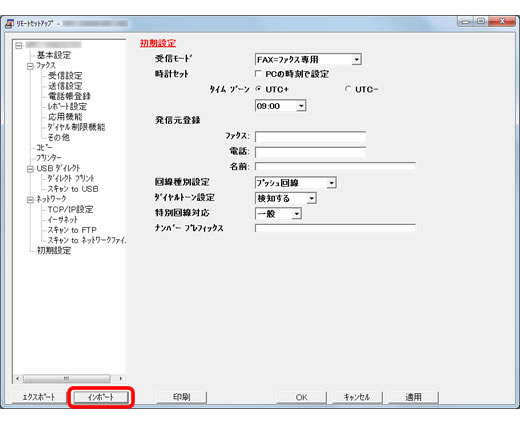
-
「電話帳/アドレス帳のみ」(または「電話帳のみ」)が選択されていることを確認し、[開始]をクリックします。
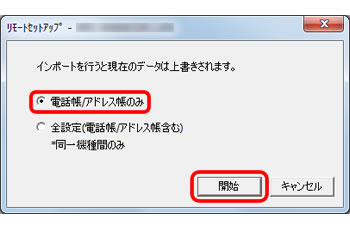
-
手順6で保存したファイルを選択し、[開く]をクリックします。
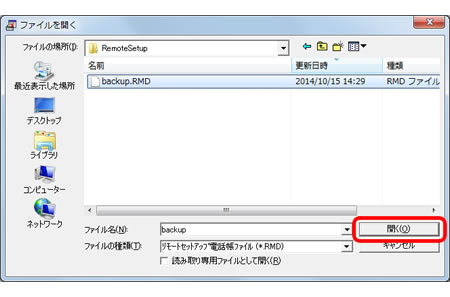
-
コピーされないデータがある場合は、以下の確認画面が表示されます。
「!」マークの付いたデータはコピーされませんので、内容を確認して[続行]をクリックしてください。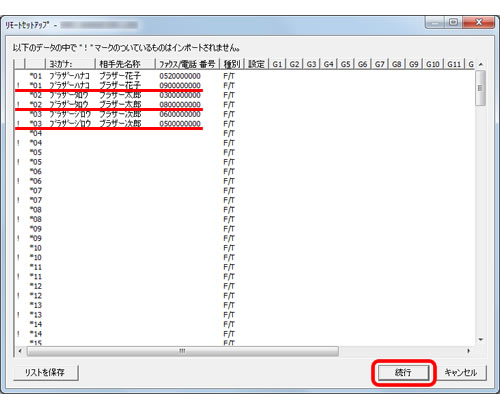
- コピーするデータが登録可能件数より多い場合は、登録可能な件数だけ、データの先頭からコピーされます。
- ワンタッチダイヤル機能のない製品には、ワンタッチダイヤルのデータはコピーされません。
- 1つの短縮ダイヤルに2つの電話番号が登録できる製品と、1つしか登録できない製品があります。1つの短縮ダイヤルに2番号登録されているデータを1番号のみの製品へコピーした場合、1番目のデータのみがコピーされます。
-
電話帳データがコピー先のブラザー製品の電話帳に上書きされたことを確認し、[OK]をクリックします。
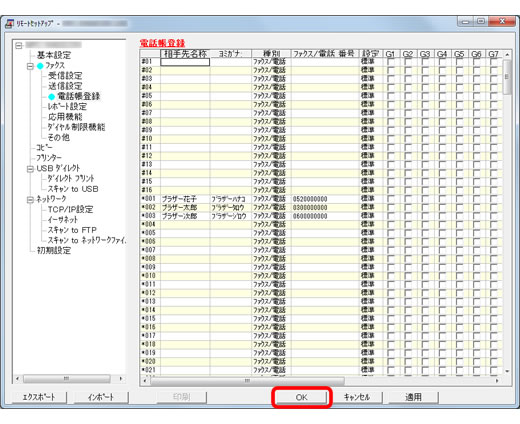
これで、操作が完了しました。