MFC-J737DN / MFC-J737DWN
よくあるご質問(Q&A) |
スキャンしたデータをテキストデータとして取り込み編集する方法(Windows、macOS)
スキャンしたデータをOCR機能を使ってテキストデータとして取り込み、Microsoft® Word(ワード)等で編集する方法は以下をご覧ください。
スキャンの方法はいくつかありますが、ここでは本製品の[スキャン]ボタンを押して操作する方法をご案内します。
 スキャンする前の準備
スキャンする前の準備
スキャンの方法はいくつかありますが、ここでは本製品の[スキャン]ボタンを押して操作する方法をご案内します。
スキャンする前の準備
スキャンの操作をする前に、ControlCenterでOCR機能を使用するための設定をします。
(モデルによって表示画面が異なる場合があります。)
(モデルによって表示画面が異なる場合があります。)
ControlCenterとは、本製品を設置したときにインストールされるソフトウェアのひとつで、本製品が持つスキャナーなどの機能の入り口の役割を持っています。
Windowsの場合
-
ControlCenter4を起動します。
タスクトレイの (ControlCenter4)アイコンをクリックし、[開く]をクリックします。
(ControlCenter4)アイコンをクリックし、[開く]をクリックします。
タスクトレイに (ControlCenter4)アイコンが見つからない場合は、以下のQ&Aをご覧ください。
(ControlCenter4)アイコンが見つからない場合は、以下のQ&Aをご覧ください。
> ControlCenterとは何ですか?(Windowsの場合) -
ControlCenter4の画面が表示されたら、「デバイス設定」タブをクリックし(1)、[スキャンキー設定]をクリックします(2)。
【Homeモードの場合】
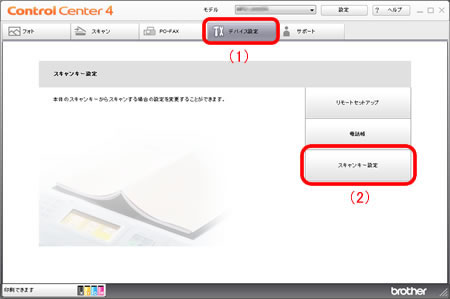
【Advancedモードの場合】
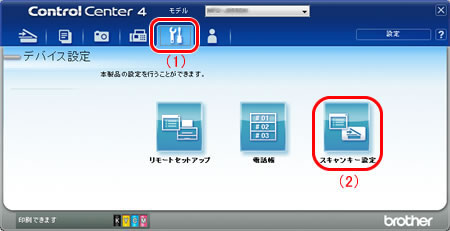
-
「スキャンキー設定」画面が表示されます。
「OCR」タブをクリックし、必要な設定をしたら[OK]をクリックします。ファイル形式:テキストデータのファイル形式を選択します。
使用するアプリケーション:OCRを行なったあとのテキストデータを開くアプリケーションを選択します。
OCR言語:変換する言語を選択します。
ファイル名:[変更]をクリックし、必要に応じて、ファイル名の先頭の文字を入力します。
保存先フォルダー:フォルダーアイコンをクリックし、スキャンした原稿を保存したいフォルダーを指定します。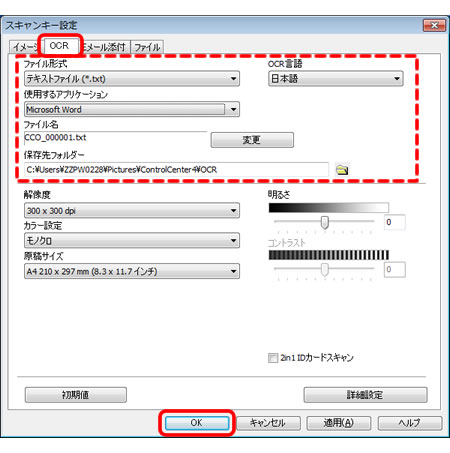
上記の設定画面で、「ファイル形式」「使用するアプリケーション」「OCR言語」の項目が空欄で選択できない場合は、Presto!® PageManager®がインストールされていません。OCR機能を使うにはPresto!® PageManager®が必要です。
> Presto!® PageManager®のインストール方法
インストール方法は以下のQ&Aをご覧ください。 - ControlCenter4を終了します。
続いて、本製品の操作をします。
![]() 本製品のスキャン操作
本製品のスキャン操作
macOSの場合
-
ControlCenterを起動します。
「Finder」メニューから「移動」、「アプリケーション」の順にクリックし、「Brother」フォルダーの中から「ControlCenter」アイコンをダブルクリックしてください。ControlCenterのウィンドウが表示されます。
-
以下の手順で操作します。
(1) 「スキャン」をクリックします。
(2) [Control]キーを押しながら[OCR]をクリックします。
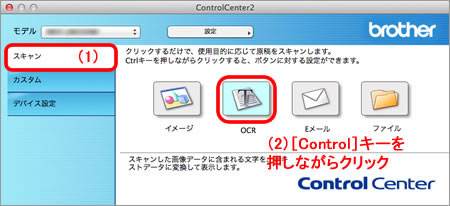
-
「スキャン to OCR」画面が表示されます。「本体スキャンボタンの設定」タブをクリックし、必要な設定をしたら[OK]をクリックします。
使用するアプリケーション:
OCRを行なったあとのテキストデータを開くアプリケーションを選択します。目的のアプリケーションが選択項目にない場合は、右隣の[追加]をクリックし、アプリケーションを追加してください。
ファイル形式:
テキストデータのファイル形式を選択します。
OCR言語:
変換する言語を選択します。
保存先ファイルパス:
保存先のファイルパスを表示します。[変更]をクリックし、保存先のフォルダーや保存時につけるファイル名の先頭の文字を変更することができます。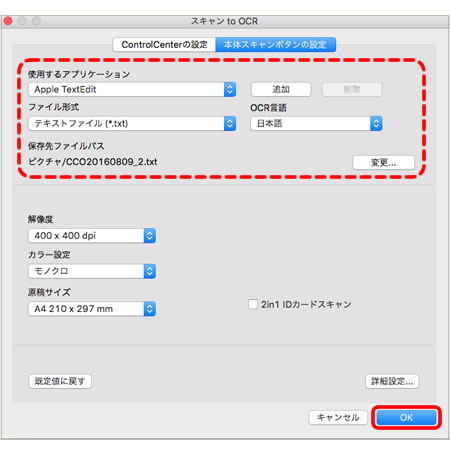
- ControlCenter2を終了します。
続いて、本製品の操作をします。
本製品のスキャン操作
-
原稿をセットします。
-
本製品の画面上の[スキャン]、[OCR]を押します。
-
本製品がネットワークに接続されている場合、▲または▼を押して、スキャンしたデータを送信するパソコンを表示させ、該当のパソコン名を押します。
画面上でパスワードの入力を求められた場合、パソコンで設定している4桁のパスワードを入力し、[OK]を押します。
-
[スタート]を押します。
文字データのため、モノクロでスキャンされます。
- ControlCenter(上述の「スキャンする前の準備」の手順3)で設定したアプリケーションが起動し、テキストデータが表示されますので編集を行なってください。
- テキストデータが文字化けする場合は、ControlCenterの設定画面で、「解像度」の設定を高くしたり、原稿が暗い場合は「明るさ」などの項目を調整してみてください。
- 原稿に罫線や図が含まれる場合は、文字データと誤認識される場合があります。
- 文字が小さすぎると正しく認識できない場合があります。
- 縦書きの原稿は横書きに比べ認識率が低下します。