MFC-J737DN / MFC-J737DWN
よくあるご質問(Q&A) |
PC-FAX送信ができません。
PC-FAX送信の方法がわからない場合は、以下のQ&Aをご覧ください。
上記のQ&Aの案内どおりにPC-FAX送信をしても送信できない場合は、以下のことを確認してください。
本製品でファクス送信ができるか確認する
本製品でファクス送信ができない場合は、PC-FAX送信もできません。本製品でファクス送信できるか確認してください。
できない場合は、以下のQ&Aを参照してください。
PC-FAX設定のダイヤル設定を確認する
Windowsをご利用の場合は、PC-FAX設定のダイヤル設定の「外線番号」の欄に不要な番号が登録されていることが考えられます。以下の手順で確認してください。
-
PC-FAX設定を起動します。
【Windows 8以降のOSの場合】
デスクトップ画面で、 (Brother Utilities)を起動し、リストからお使いのモデル名を選択します。(すでに選択されている場合は不要です。)[パソコンからファクスを送受信する]、[PC-FAX送信設定]の順に選択します。
(Brother Utilities)を起動し、リストからお使いのモデル名を選択します。(すでに選択されている場合は不要です。)[パソコンからファクスを送受信する]、[PC-FAX送信設定]の順に選択します。
* Windows 8/8.1の場合、デスクトップ画面は、スタート画面で[デスクトップ]をクリックすると開くことができます。
【Windows 7までのOSの場合】
「スタート」メニューから「すべてのプログラム」、「Brother」、「Brother Utilities」を起動し、リストからお使いのモデル名を選択します。(すでに選択されている場合は不要です。)[パソコンからファクスを送受信する]、[PC-FAX送信設定]の順に選択します。
-
設定画面が表示されたら、「送信」タブをクリックします。
ダイヤル設定の「外線番号」を確認してください。一般の電話をご利用の場合は、「外線番号」の欄を空欄にしてください。(モデルによって表示画面は異なります。)「外線番号」には、企業、大学など、構内交換機(PBX)やビジネスホンに接続していて、外線に発信するときに電話番号の先頭に「0」や「8」をつけて電話(ファクス)を発信している場合にのみ、設定が必要です。外線電話時に「0発信」や「8発信」などで利用している場合は、「外線番号」の欄に、「0」や「8」などの発信番号を入力してください。
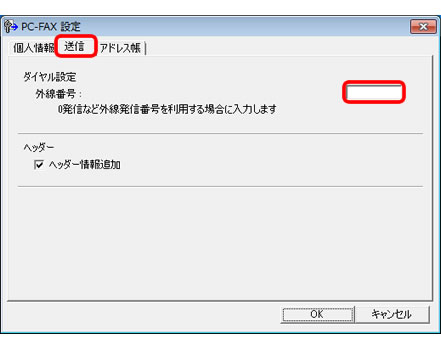
- [OK]ボタンをクリックして、設定を終了します。