MFC-J737DN / MFC-J737DWN
よくあるご質問(Q&A) |
ネットワークを介してPCファクス受信ができません。(Windowsのみ)
下記の通り、順番に確認してみてください。
![]() 1. PCファクス受信の設定ができているか確認する
1. PCファクス受信の設定ができているか確認する
![]() 2. IPアドレスを確認する
2. IPアドレスを確認する
![]() 3. 本製品がネットワーク接続できているか確認する
3. 本製品がネットワーク接続できているか確認する
![]() 4. ファイアウォールの設定を確認する
4. ファイアウォールの設定を確認する
PCファクス受信はWindowsのみの機能です。
1. PCファクス受信の設定ができているか確認する
PCファクス受信を使用するための設定が正しくできていない可能性があります。
パソコンでPCファクス受信が起動していることと、本製品の設定が正しくできていることを確認してください。
設定についての詳細は、下記Q&Aの中の「PC-FAX受信」の説明をご参照ください。
2. IPアドレスを確認する
PCファクス受信のIPアドレスと本製品のIPアドレスが一致していない可能性があります。下記の手順で確認してください。
(モデルによって表示画面が異なります。)
-
ネットワーク設定リストを印刷し、本製品のIPアドレスを確認します。
> 本製品の現在のネットワーク設定値を確認する方法
-
パソコンのタスクトレイにある
 (PCファクス受信)アイコンをダブルクリックします。
(PCファクス受信)アイコンをダブルクリックします。
* メッセージが表示された場合は、内容をよく確認して[OK]をクリックします。
-
[設定]をクリックします。
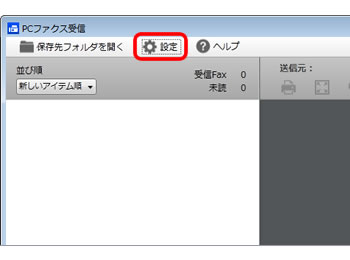
-
[デバイス]をクリックし、「Fax受信デバイス一覧」に本製品があるか確認してください。
本製品がある場合は、IPアドレスがネットワーク設定リストのIPアドレスと一致しているか確認してください。一致している場合は、手順9に進んでください。
 手順9へ進む
手順9へ進む
本製品がない、または、IPアドレスが一致していない場合は、次の手順に進みます。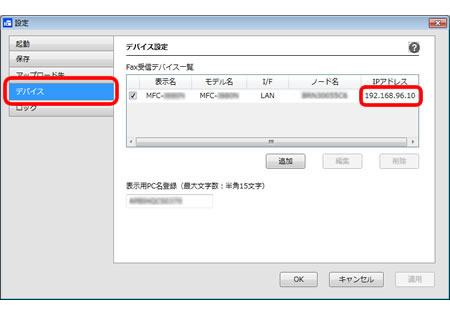
-
「Fax受信デバイス一覧」に不要なデバイスがある場合は、デバイスを選択して[削除]をクリックしてください。
例えば、使用するブラザー製品が1台の場合は、IPアドレスが一致していないデバイスが残っているとエラーの原因になりますので、削除しておいてください。
使用するブラザー製品が何台かある場合は、必要なデバイスを残しておいてください。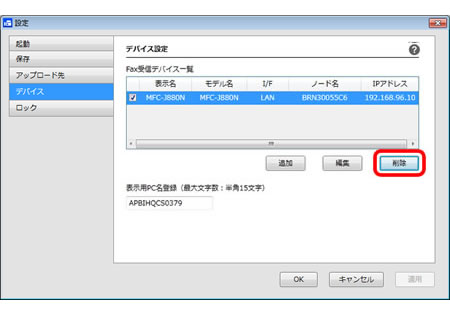
-
[追加]をクリックします。
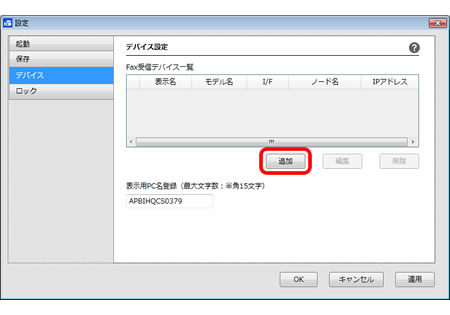
-
使用可能なブラザー製品がリストに表示されます。
リストから本製品を選択して、[OK]をクリックします。手順9へ進んでください。
 手順9へ進む
手順9へ進む
本製品が表示されない場合は、次の手順に進んでください。![本製品を選択して[OK]をクリックする 本製品を選択して[OK]をクリックする](/j/b/img/faqend/faq00010798_001/jp/ja/1013668/pc_fax02.jpg)
-
「IPアドレスを入力してデバイスを追加」をクリックします。ネットワーク設定リストで確認したIPアドレスを入力し、[OK]をクリックします。
![「IPアドレスを入力してデバイスを追加」をクリックし、IPアドレスを入力して[OK]をクリックする 「IPアドレスを入力してデバイスを追加」をクリックし、IPアドレスを入力して[OK]をクリックする](/j/b/img/faqend/faq00010798_001/jp/ja/1013669/pc_fax03.jpg)
エラーになる場合は、内容をよく確認して問題を解決してください。また、「3.本製品がネットワーク接続できているか確認する」以降の内容もご覧ください。
-
[OK]をクリックします。
![[OK]をクリックする [OK]をクリックする](/j/b/img/faqend/faq00010798_001/jp/ja/1170936/pc_fax04.jpg)
エラーになる場合は、内容をよく確認して問題を解決してください。また、「3.本製品がネットワーク接続できているか確認する」以降の内容もご覧ください。
- [X]をクリックして、PCファクス受信画面を終了します。
これで、設定は完了です。PCファクス受信をお試しください。
受信できない場合は、続いて以下をご覧ください。
3. 本製品がネットワーク接続できているか確認する
無線LANの場合
下記のQ&Aを参照して、無線LANの接続に問題がないことを確認してください。
有線LANの場合
-
設置環境を確認する
パソコンから、本製品までの接続ケーブルや接続機器が正常に稼動していない可能性があります。
接続したルーター、またはハブのリンクランプを確認してください。
ランプが点灯/点滅しているなら・・・
接続に関しては問題ありません。次の確認へ進んでください。
ランプが点灯/点滅していないなら・・・
物理的な接続に問題があるようです。LANケーブルを交換したり、ハブの別のコネクターに接続しなおしてみてください。 -
ルーターやスイッチングハブの電源を入れなおす
ハブや、ハブ機能を有するルーターは、アクセス速度の向上のために、内部にルーティング・テーブルを持っています。これは一定期間、情報を保持し必要に応じて更新されます。もし、ネットワーク内で接続しなおしたり、接続しているノードのIPアドレスの変更を繰り返し行なった直後には、すべてのIPアドレス設定に誤りがなくても正常に動作しない場合があります。このような場合は、ルーターの再起動(電源の入れなおし)をしてみてください。
4. ファイアウォールの設定を確認する
Windowsファイアウォール、または市販のセキュリティーソフトのファイアウォール機能を有効にしていませんか?有効にしている場合は、ファイアウォールのブロックに通過許可の例外設定を行なう(当社推奨)か、ファイアウォールの設定を無効にしてください。
詳細は、以下のQ&Aをご覧ください。
ファイアウォール機能を無効にした場合の結果について、当社は一切その責任を負いかねます。その点ご了承の上、利用環境に最も適した設定方法を選択してください。
上記の設定を行なっても改善しない場合は、セキュリティーソフトにより、PCファクス受信に必要なアプリケーションソフトへのアクセスが拒否されていないか、セキュリティーソフトの設定をご確認ください。
以上までの内容をすべて確認して問題がなければ、再度、上述の「2. IPアドレスを確認する」を行なってください。