MFC-J737DN / MFC-J737DWN
よくあるご質問(Q&A) |
「用紙詰まり」「繰返し用紙詰まり」などと表示されました。
パソコンの画面上や、本製品の液晶パネルに「用紙詰まり」「紙詰まりを繰り返しています」「繰返し用紙詰まり」などのメッセージが表示された場合は、液晶パネルに表示されているメッセージの内容を確認してください。
そのうえで、メッセージに該当する対処方法をクリックし、手順に従って用紙を取り除いてください。
(イラストは複合機の一例です。)
そのうえで、メッセージに該当する対処方法をクリックし、手順に従って用紙を取り除いてください。
(イラストは複合機の一例です。)
| メッセージ | 対処方法 |
|---|---|
| 「用紙詰まり A:内部/前」
「繰返し用紙詰まり A:内部/前」
「紙詰まりを繰り返しています」
|
|
| 「用紙詰まり B:前」
「繰返し用紙詰まり B:前」
|
|
| 「用紙詰まり C:後ろ」 |
用紙が前面または内部に詰まったときは
以下のようにして用紙を取り除きます。-
電源プラグをコンセントから抜きます。
-
用紙トレイを引き出します。
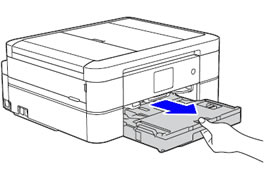
-
左右にある緑色のレバーを手前に引きます。
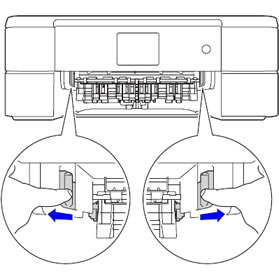
-
両手で本体カバー(1)を開きます。本体カバーが保持される位置まで上げてください。
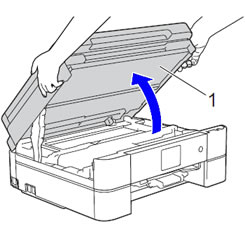
-
内部に残っている用紙をゆっくり引き抜きます。紙が破れないよう、静かに抜き取ってください。
・「繰返し用紙詰まり A:内部/前」または「紙詰まりを繰り返しています」と表示されていた場合は、次の手順に進んでください。
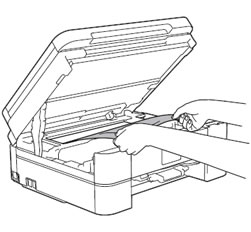
・「用紙詰まり A:内部/前」と表示されていた場合は、手順7に進んでください。
 手順7に進む
手順7に進む
-
内部に紙片(1)が残っていないかをよく確認します。残っている紙片があれば破れないように静かに抜き取ります。
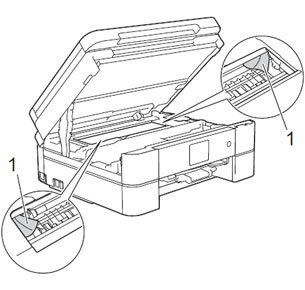
- エンコーダーフィルム(半透明なフィルム)(1)に素手で触れないでください。エンコーダーフィルムに皮脂が付着したり、傷が付いたりすると新たな問題を引き起こす原因になります。
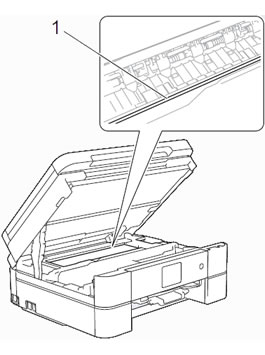
- 内部に詰まった用紙を取り除くときは、本体内部になるべく触らないようにご注意ください。故障の原因となったり、手が汚れたりする場合があります。用紙が破れてしまった場合は、本体内部を傷つけないように注意して、紙片をピンセットなどで取り除いてください。
-
プリントヘッドが図(1)のように右端で止まっている場合は、以下の手順で操作してください。(1)本体カバーを閉じます。
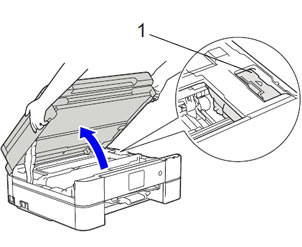
(2)電源プラグを差し込みます。
(3)本体カバーを開きます。
(4)操作パネル上の (停止ボタン)を長押しします。プリントヘッドが中央に移動します。
(停止ボタン)を長押しします。プリントヘッドが中央に移動します。
(5)電源プラグを抜いて、用紙を取り除きます。
(6)本体カバーを閉じて、電源プラグを差し込みます。本製品の電源が入り、プリントヘッドが所定の位置に自動的に戻ります。
-
プリントヘッドの下に紙が詰まったときは必ず電源プラグを抜いてください。また、プリントヘッドの損傷を避けるために紙と接触しない方向にプリントヘッドを動かし、用紙を取り除いてください。プリントヘッドの△マークがあるくぼみ部分(1)を持って動かしてください。
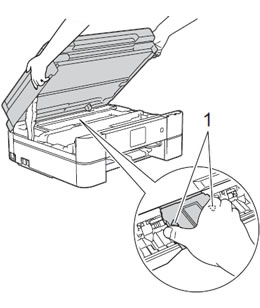
-
本体カバーを閉じます。本体カバーの両側にある突起を持ち、ゆっくりと閉じてください。
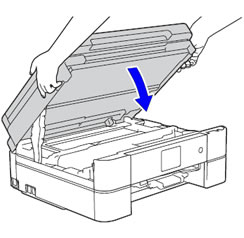
-
トレイの挿入口に残っている用紙をゆっくり引き抜きます。紙が破れないように静かに抜き取ってください。
・「繰返し用紙詰まり A:内部/前」または「紙詰まりを繰り返しています」と表示されていた場合は、次の手順に進んでください。
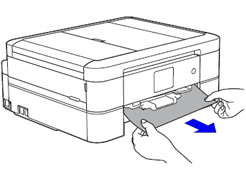
・「用紙詰まり A:内部/前」と表示されていた場合は、手順13に進んでください。
 手順13に進む
手順13に進む
-
本体内部に紙片(1)が残っていないか確認します。残っている紙片があれば、破れないように静かに抜き取ってください。
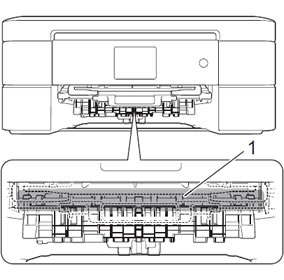
-
本体背面の紙づまり解除カバーを開きます。両方のレバー(1)をつまみ、手前に引いて開いてください。
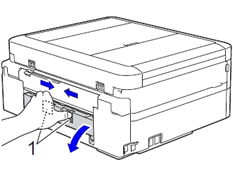
-
詰まった用紙を抜き取ります。破れないように静かに抜き取ってください。
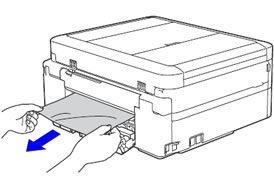
-
紙づまり解除カバーを閉じます。カバーを押して確実に閉じてください。
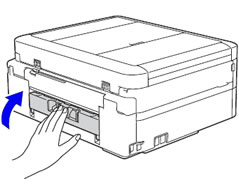
-
用紙トレイを元に戻します。用紙トレイをゆっくりと確実に本体に戻します。
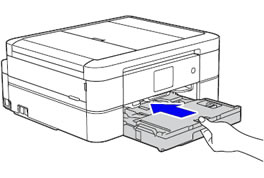
-
用紙ストッパーを確実に引き出し(1)、フラップを開きます(2)。
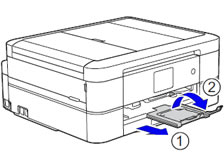
-
電源プラグをコンセントに差し込みます。
- エラーメッセージが消えていることを確認してください。
本体内部に紙片や異物がないのにエラーメッセージが消えない場合は、エンコーダーの清掃を行なってみてください。清掃方法は、以下のQ&Aをご覧ください。
- 用紙トレイの幅のガイドを、用紙のサイズに合わせてください。ガイドが用紙のサイズに合っていないと、紙詰まりしやすくなります。
- 手差しトレイには、一度に1枚しかセットできません。また、複数枚の用紙を使用するときは、画面に次の用紙のセットを促すメッセージが表示されるのをお待ちください。
用紙が前面に詰まったときは
以下のようにして用紙を取り除きます。-
電源プラグをコンセントから抜きます。
-
用紙トレイを引き出します。
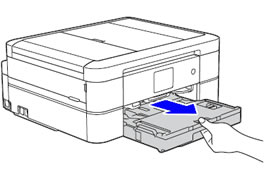
-
左右にある緑色のレバーを手前に引きます。
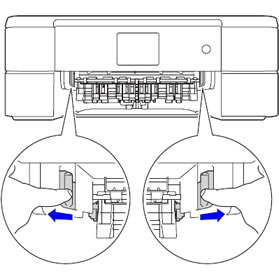
-
トレイの挿入口に残っている用紙をゆっくりと引き抜きます。紙が破れないように静かに抜き取ってください。
・「繰返し用紙詰まり B:前」と表示されていた場合は、次の手順に進んでください。
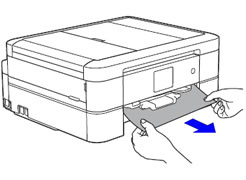
・「用紙詰まり B:前」と表示されていた場合は、手順9に進んでください。
 手順9に進む
手順9に進む
-
本体内部に紙片(1)が残っていないか確認します。残っている紙片があれば、破れないように静かに抜き取ってください。
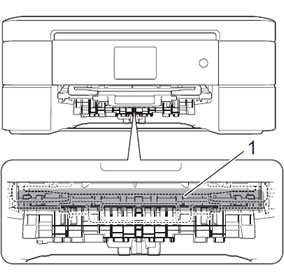
-
本体背面の紙づまり解除カバーを開きます。両方のレバー(1)をつまみ、手前に引いて開いてください。
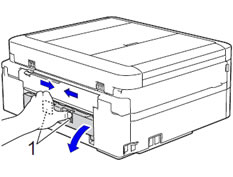
-
詰まった用紙を抜き取ります。破れないように静かに抜き取ってください。
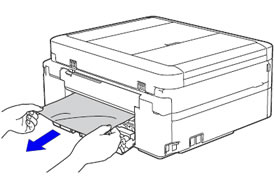
-
紙づまり解除カバーを閉じます。カバーを押して確実に閉じてください。
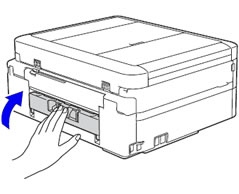
-
用紙トレイを元に戻します。用紙トレイをゆっくりと確実に本体に戻します。
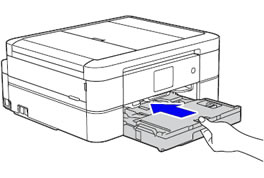
-
用紙ストッパーを確実に引き出し(1)、フラップを開きます(2)。
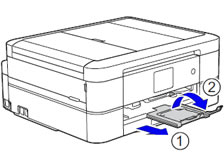
-
電源プラグをコンセントに差し込みます。
- エラーメッセージが消えていることを確認してください。
本体内部に紙片や異物がないのにエラーメッセージが消えない場合は、エンコーダーの清掃を行なってみてください。清掃方法は、以下のQ&Aをご覧ください。
用紙トレイの幅のガイドを、用紙のサイズに合わせてください。ガイドが用紙のサイズに合っていないと、紙詰まりしやすくなります。
用紙が背面に詰まったときは
以下のように用紙を取り除きます。
-
電源プラグをコンセントから抜きます。
-
用紙トレイを引き出します。
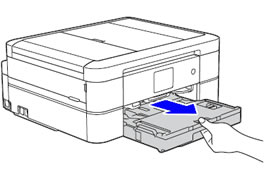
-
左右にある緑色のレバーを手前に引きます。
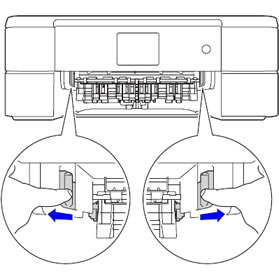
用紙サイズによっては、背面よりも前面からの方が抜き取りやすい場合があります。
-
本体背面の紙づまり解除カバーを開きます。両方のレバー(1)をつまみ、手前に引いて開いてください。
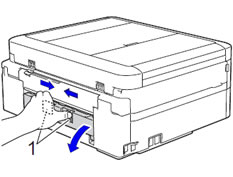
-
詰まった用紙を抜き取ります。紙が破れないよう、静かに抜き取ってください。
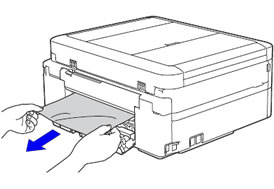
-
紙づまり解除カバーを閉じます。カバーを押して確実に閉じてください。
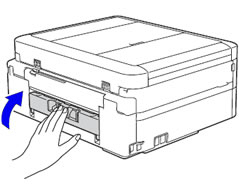
-
用紙トレイを元に戻します。用紙トレイをゆっくりと確実に本体に戻します。
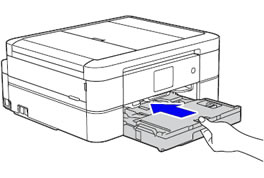
-
用紙ストッパーを確実に引き出し(1)、フラップを開きます(2)。
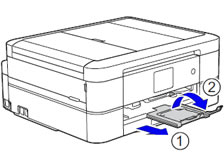
-
電源プラグをコンセントに差し込みます。
- エラーメッセージが消えていることを確認してください。
本体内部に紙片や異物がないのにエラーメッセージが消えない場合は、エンコーダーの清掃を行なってみてください。清掃方法は、以下のQ&Aをご覧ください。
-
用紙トレイの幅のガイドを、用紙のサイズに合わせください。ガイドが用紙のサイズに合っていないと、紙詰まりしやすくなります。
-
給紙ローラーが汚れていると、給紙しにくくなることがあります。下記のQ&Aをご覧いただき、給紙ローラーを清掃してください。
> 給紙ローラーを清掃するには。