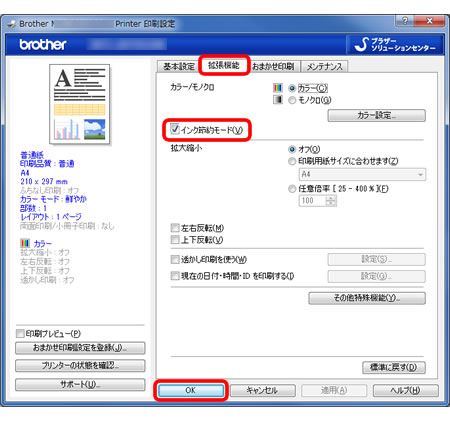MFC-J730DN / MFC-J730DWN
よくあるご質問(Q&A) |
インクを節約してコピーや印刷をするには、どうすれば良いですか。
インク節約モードでコピーや印刷をすることにより、インクを節約することができます。(インク節約モードとは、文字や画像などの内側を薄く印刷して、インクの消費量を抑える機能です。)
* 図はイメージです。
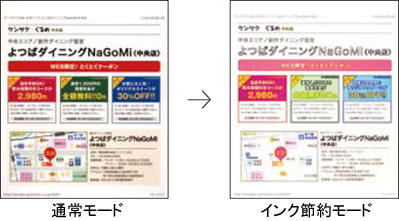
「インク節約モード」機能は、Reallusion Inc.の技術を使用しています。

インク節約モードの設定方法
インク節約モードを設定するには、以下の手順で操作してください。
![]() コピーの場合(対応モデルのみ)
コピーの場合(対応モデルのみ)
コピーの場合(対応モデルのみ)
インク節約モードでのコピーは、ほかのコピーの設定と組み合わせることもできます。組み合わせることができないコピーの設定は、キーの色が灰色表示されます。なお、「便利なコピー設定」内の機能は、2つ以上同時に設定できません。
タッチパネルモデルの場合
- 原稿をセットします。
- 待ち受け画面の[コピー]を押します。
- 部数を入力します。
- [設定変更]を押します。
-
[便利なコピー設定]、[インク節約モード]を順に押し、[OK]を押します。
キーが表示されていないときは、▼/▲を押して、画面を送ります。 - [モノクロスタート]または[カラースタート]を押すとコピーを開始します。
液晶ディスプレイモデルの場合
- 原稿をセットします。
- [-]/[+]ボタンで部数を入力します。
- [▼]/[▲]ボタンで「便利なコピー設定」を選び、[OK]ボタンを押します。
- [モノクロスタート]または[カラースタート]ボタンを押すとコピーを開始します。
パソコンからの印刷の場合(Windowsのみ)
文書の種類によっては、印刷結果がイメージと異なることがあります。
-
お使いのアプリケーションソフトの「印刷」を選択します。
-
「Brother XXX-XXXX Printer」(XXXXはお使いのモデル名)を選択し、[詳細設定]や[プリンターのプロパティ]などをクリックして、「印刷設定」画面を表示します。
アプリケーションソフトによって「印刷設定」画面を表示する操作は異なりますので、操作方法はアプリケーションソフトの取扱説明書をご覧ください。
-
「拡張機能」タブをクリックし、「インク節約モード」にチェックを入れ、[OK]をクリックします。
(モデルによって表示画面は異なる場合があります。)