MFC-J6983CDW
よくあるご質問(Q&A) |
A3サイズ用紙の使い方(プリンター、ファクス、コピー、スキャナー)
本製品では、A3サイズでの印刷、ファクス、コピー、スキャンが行なえます。ただし、お買い上げ時には、A4サイズでのご利用を前提とした設定をしていますので、A3サイズの印刷、ファクス、コピー、スキャンを行なうには、設定変更が必要です。
A3用紙をご利用になる場合は、各機能それぞれ、下記の手順で設定変更を行なってください。
ここでは、「用紙トレイ1」にA4用紙、「用紙トレイ2」にA3用紙をセットしてご利用になるお客さまをモデルに、操作方法をご案内します。
~まずはじめに~
1. 用紙トレイに用紙をセットします。
- 用紙トレイ1に、A4用紙をセットします。
- 用紙トレイ2に、A3用紙をセットします。
用紙のセット方法は以下のQ&Aをご覧ください。
> A3/B4の用紙を用紙トレイにセットする方法を教えてください。
2. 用紙トレイ設定を行ないます。
-
本製品のタッチパネル上の
 (メニューボタン)を押します。
(メニューボタン)を押します。
-
[用紙トレイ設定]を押します。
![[用紙トレイ設定]を押す [用紙トレイ設定]を押す](/j/b/img/faqend/faq00012105_016/jp/ja/1208740/6980_menu_tray_settings.jpg)
-
[用紙トレイ #2]を押します。
-
[用紙サイズ]を押します。
-
[A3]を選びます。
-
操作パネル上の
 (ホームボタン)を押して、設定完了です。
(ホームボタン)を押して、設定完了です。
ファクス送信(A3サイズの原稿をファクス送信したい場合)
下記の方法で、原稿サイズを「A3」に設定変更してください。
-
原稿をセットします。
-
待ち受け画面の[ファクス]を押します。
-
みるだけ受信を設定している場合は、[ファクス送信]を押します。
-
[原稿サイズ]を押します。
-
[A3]を押します。
-
ダイヤルパッドまたは、[電話帳][履歴]で相手先のファクス番号を入力します。
- [スタート]を押します。ファクスの送信が始まります。
ファクス受信
上述の「~まずはじめに~」の設定は行なっておいてください。
-
本製品のタッチパネル上の
 (メニューボタン)を押します。
(メニューボタン)を押します。
-
[全てのメニュー]、[基本設定]、[用紙トレイ設定]を順に押します。
-
[トレイ設定:ファクス]を押します。
-
[トレイ選択]を押します。
-
使用するトレイを選んで押します。
[トレイ自動選択]:A4ファクスはA4サイズで、A3ファクスはA3サイズで受信したい場合に選択してください。
[用紙トレイ#1]:どんなサイズのファクスもA4サイズで受信したい場合に選択してください。
-
操作パネル上の
 (ホームボタン)を押して、設定完了です。
(ホームボタン)を押して、設定完了です。
印刷
上述の「~まずはじめに~」の設定は行なっておいてください。
![]() Windowsの場合
Windowsの場合
Windowsの場合
-
「ファイル」メニューから「印刷」を選んで印刷設定画面を開き、[詳細設定]をクリックします。
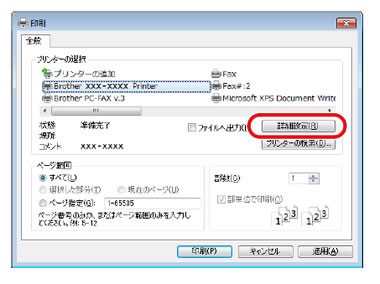
-
「用紙サイズ」を「A3」に設定し、「給紙方法」を「自動選択」に設定して[OK]をクリックします。
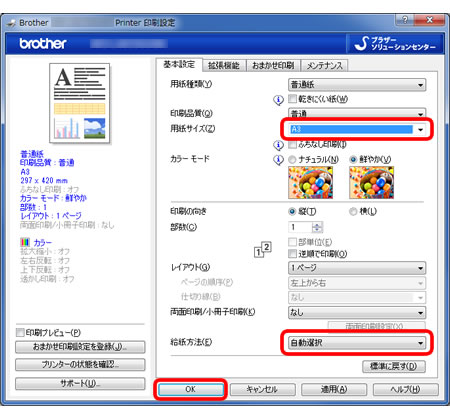
-
[印刷]をクリックすると、印刷が開始されます。
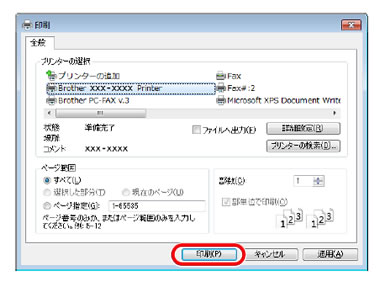
macOSの場合
-
アプリケーションの「ファイル」メニューから「ページ設定」を選びます。
-
「対象プリンタ」で本製品のモデル名を選びます。「用紙サイズ」を「A3」に設定し、[OK]をクリックします。
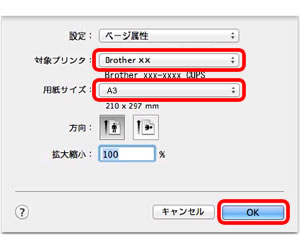
標準ウェブブラウザーなどでは、「ファイル」、「プリント」を選択して表示される画面で用紙サイズを設定できます。
-
アプリケーションの「ファイル」メニューから「プリント」を選びます。
-
印刷設定画面を表示します。
[詳細を表示]をクリックし、ポップアップメニューから「印刷設定」を選びます。
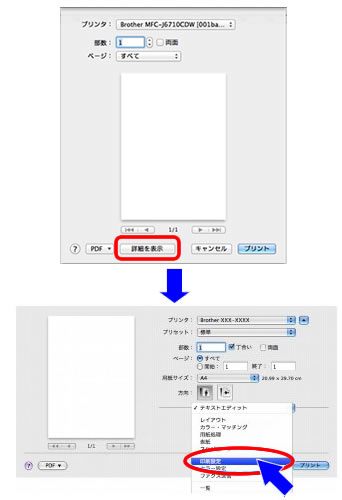
-
印刷設定画面で「給紙方法」を「自動選択」に設定して[プリント]をクリックします。
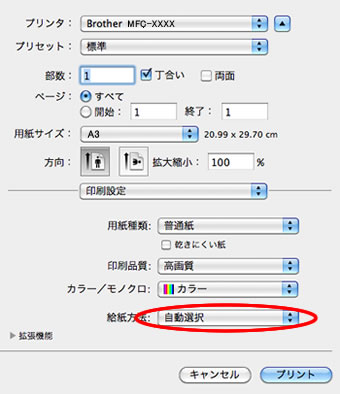
コピー
コピーのときのトレイ選択の確認方法
本製品お買い上げの初期設定では、コピーモードの設定に合わせて、本製品が最適なトレイを選ぶ「自動選択」になっています。設定を確認/変更するには、以下の手順で操作してください。
-
本製品のタッチパネル上の
 (メニューボタン)を押します。
(メニューボタン)を押します。
-
[全てのメニュー]、[基本設定]、[用紙トレイ設定]を順に押します。
-
[トレイ設定:コピー]を押します。
-
[トレイ選択]を押します。「トレイ自動選択」になっているか確認してください。
-
操作パネル上の
 (ホームボタン)を押して、設定完了です。
(ホームボタン)を押して、設定完了です。
コピー手順
A3用紙でコピーを行ないたい場合は、コピーモードで、用紙サイズをA3に設定してください。
上述の「~まずはじめに~」の設定は行なっておいてください。
-
原稿をセットします。
-
待ち受け画面の[コピー]を押します。
-
[設定変更]を押します。
-
[用紙サイズ]を押して、[A3]を押します。
-
[OK]を押します。
- [モノクロスタート]または[カラースタート]を押します。
便利なA3コピー
A3原稿からA4用紙またはA4原稿からA3用紙にコピーする場合、各種の設定が簡単にできるように、「便利なA3コピー」というメニューが待ち受け画面に用意されています。
A4原稿とA3用紙をセットしてメニューを選ぶだけの簡単操作で、製品内蔵の罫線を自動的に配置するなと、実用的なメニューもあります。
設定方法は以下のとおりです。
-
原稿をセットします
-
本製品のタッチパネル上で左右にフリックするか、左右の矢印を押して画面を送り、[便利なA3コピー]を押します。
-
便利なA3コピーについての案内が表示されます。内容を確認して[OK]を押します。
-
便利なA3コピーメニューを選んで、[OK]を押します。
キーが表示されていないときは左右にフリックして、画面をスクロールさせます。
-
部数の入力をします。
-
[モノクロスタート]または[カラースタート]を押すとコピーが始まります。
その後は液晶パネルに表示される指示に従ってください。
スキャン
ControlCenterを使って、A3サイズの原稿をスキャンする方法をご案内します。
Windowsの場合
Homeモード
-
原稿をセットします。
-
タスクトレイの
 (ControlCenter4)アイコンをクリックし、「開く」をクリックします。
(ControlCenter4)アイコンをクリックし、「開く」をクリックします。
-
下イラストのように、(1)の[スキャン]をクリックし、(2)の「原稿タイプ」を選択します。(3)の「原稿サイズ」を「A3 297 x 420mm(11.7 x 16.5インチ)」に設定して、(4)の[スキャン]をクリックします。
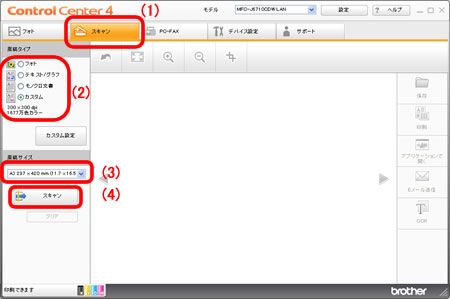
-
スキャンが始まり、読み取った画像が表示されます。
Advancedモード
-
原稿をセットします。
-
タスクトレイの
 (ControlCenter4)アイコンをクリックし、「開く」をクリックします。
(ControlCenter4)アイコンをクリックし、「開く」をクリックします。
-
[スキャン]をクリックします。
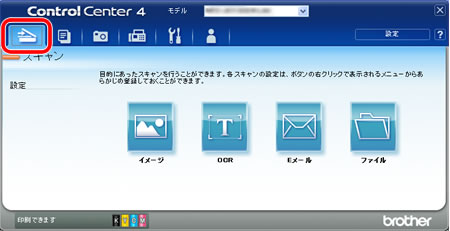
-
利用する機能([イメージ][OCR][Eメール][ファイル]のいずれか)をクリックします。
-
「原稿サイズ」を「A3 297 x 420mm(11.7 x 16.5インチ)」に設定して、[スキャン]をクリックします。
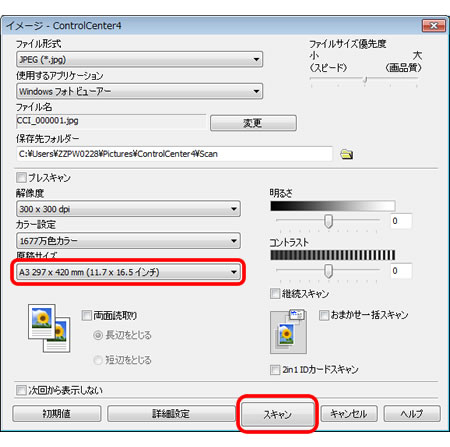
- 原稿がスキャンされます。
macOSの場合
使用しているソフトウェアで、原稿サイズを「A3」に設定してください。
Brother iPrint&Scanを使ったスキャン方法は、以下のQ&Aをご覧ください。
> Brother iPrint&Scanを使ってスキャンする方法(Windows、macOS)