MFC-J6983CDW
よくあるご質問(Q&A) |
PC-FAXの使い方を教えてください。
PC-FAX受信
PC-FAX送信
PC-FAX送信とは?
PC-FAX送信とは、パソコンから印刷する手順と同じ操作で、画像や文章などを直接ファクス送信することができる機能です。
たとえば、ワープロソフトで作成した原稿をファクスする場合、通常はその原稿を一度印刷し、それを本製品にセットして読み込ませますが、PC-FAX送信を使えば印刷することなくファクス送信が可能です。
印刷コストの削減や、画像をより綺麗に送信できるといったメリットがあります。
PC-FAXはモノクロのみ対応しています。カラーのデータを送信しても、相手側のファクス機がカラーに対応している場合でもモノクロで送信されます。
PC-FAX送信の準備
-
<本製品>
電話線と接続し、回線種別の設定などを済ませて、本製品でファクス送信ができる状態にしてください。 -
<パソコン>
「フルパッケージダウンロード【推奨】」をインストールすると、自動的にPC-FAXドライバーがインストールされます。
> フルパッケージダウンロード(Windows用)
> フルパッケージダウンロード(macOS用)
電話線の接続や設定方法、インストールの手順などについては、「かんたん設置ガイド」をご覧ください。
> かんたん設置ガイド
使用手順
Windowsの場合
-
パソコン上のワープロソフトなどのアプリケーションで送信したいファイルを作成します。
-
アプリケーションで「ファイル」メニューから「印刷」を選択します。
-
プリンター名の中から、「Brother PC-FAX v.X」のプリンターアイコンを選択し、[印刷]をクリックします。(Xの数字は、モデルによって異なります。)
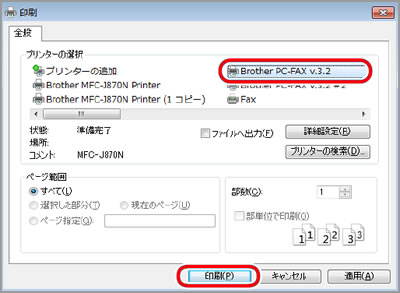
-
自動的に下図のようなファクス送信画面が表示されますので、送信先のファクス番号を入力します。ファクス番号は次のいずれかの方法で入力できます。
・テンキー(1)でファクス番号を入力し、[送信先追加](2)をクリックします。
・[アドレス帳](3)をクリックし、アドレス帳から選びます。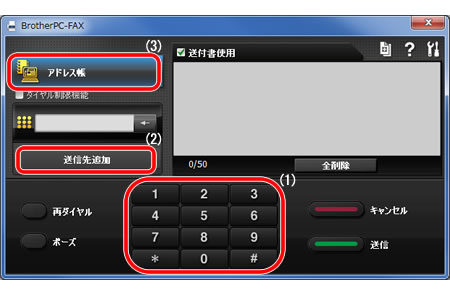
- 「ダイヤル制限機能」にチェックを入れると、ファクス番号の再入力画面が表示されます。誤った送信先の入力を防ぐことができます。
- 複数の相手にファクスを送信するときは、続けてテンキーでファクス番号を入力し、[送信先追加]をクリックします。
- ファクス番号は必ず市外局番から入力してください。ナンバーディスプレイの名前/着信履歴が正しく表示されない場合があります。
-
[送信]をクリックします。
この後の本製品の動きは、本製品からファクスを送ったときと同じように、自動的に送信が始まります。送るのをやめたいときは、[キャンセル]をクリックします。
macOSの場合
-
アプリケーションで送信したいファイルを作成します。
-
アプリケーションの「ファイル」メニューから「プリント」を選択します。
[プリンタ]に本製品のモデル名が表示されていることを確認します。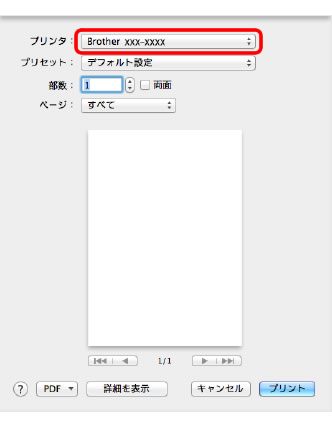
-
ファクス送信画面を表示します。
ポップアップメニューから「ファクス送信」を選びます。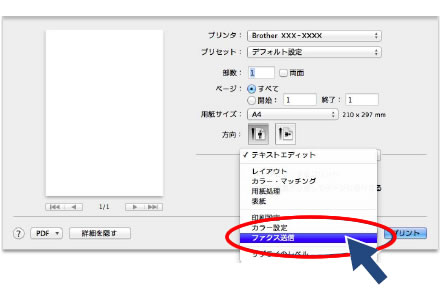
「ファクス送信」が表示されない場合は、CUPSフィルタ型プリンタードライバーが選択されていないか、使用するアプリケーションを変更する必要があります。
以下のFAQをご覧ください。
> 印刷設定画面で設定できるはずの項目が表示されません。(macOSの場合) -
「出力先」で「ファクシミリ」を選びます。
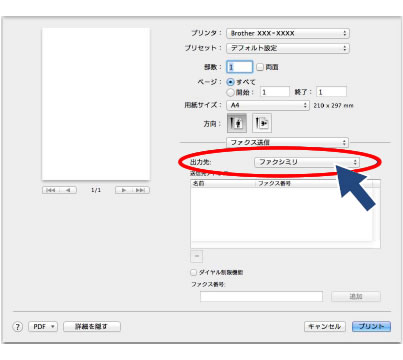
-
「ファクス番号」に、送信先のファクス番号を入力し、[追加]をクリックします。
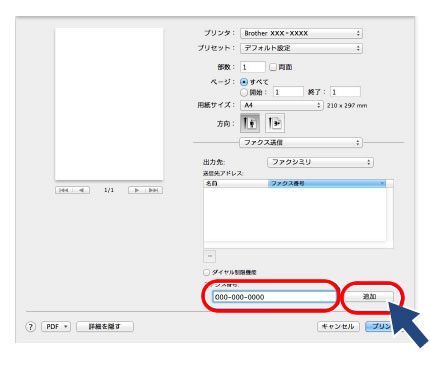
- 「ダイヤル制限機能」にチェックを入れると、ファクス番号の再入力画面が表示されます。誤った送信先の入力を防ぐことができます。
- 複数の相手にファクスを送信するときは、続けて「ファクス番号」にファクス番号を入力し、[追加]をクリックします。
- ファクス番号は必ず市外局番から入力してください。ナンバーディスプレイの名前/着信履歴が正しく表示されない場合があります。
-
[プリント]をクリックします。
この後の本製品の動きは、本製品からファクスを送ったときと同じように、自動的に送信が始まります。送るのをやめたいときは、[キャンセル]をクリックします。
PC-FAX受信
PC-FAX受信とは?
PC-FAX受信とは、本製品にメモリー受信したファクスデータを、パソコンに転送する機能です。
受信したファクスは、メモリー受信機能によりいったん本製品に保存されます。パソコンでブラザーのPC-FAX受信ソフトを起動すれば、いつでもパソコンにデータを移すことができますので、常にパソコンを立ち上げておく必要はありません。
印刷コストの削減や、受信したファクスを画像データとして管理できるメリットがあります。
PC-FAX受信は、Windowsのみの機能で、モノクロに対応しています。
PC-FAX受信の準備
-
<本製品>
電話線と接続し、受信方法の設定などを済ませて、本製品でファクス受信ができる状態にしてください。 -
<パソコン>
「フルパッケージダウンロード【推奨】」をインストールすると、自動的にPC-FAX受信ソフトがインストールされます。
> フルパッケージダウンロード【推奨】
電話線の接続や設定方法、インストールの手順などについては、「かんたん設置ガイド」をご覧ください。
> かんたん設置ガイド
使用するための設定
-
PC-FAX受信を起動します。
<Windows 8以降のOSの場合>
デスクトップ画面で、 (Brother Utilities)を起動し、リストからお使いのモデル名を選択します。(すでに選択されている場合は不要です。)[パソコンからファクスを送受信する]、[PC-FAX受信を起動]の順にクリックします。
(Brother Utilities)を起動し、リストからお使いのモデル名を選択します。(すでに選択されている場合は不要です。)[パソコンからファクスを送受信する]、[PC-FAX受信を起動]の順にクリックします。
* Windows 8/8.1の場合、デスクトップ画面は、スタート画面で[デスクトップ]をクリックすると開くことができます。
<Windows 7までのOSの場合>
[スタート]メニューから[すべてのプログラム]-[Brother]-[Brother Utilities]を起動し、リストからお使いのモデル名を選択します。(すでに選択されている場合は不要です。)[パソコンからファクスを送受信する]、[PC-FAX受信を起動]の順にクリックします。
-
メッセージを確認して、[Yes]をクリックします。
-
PCファクス受信ウィンドウが表示され、
 (PCファクス受信)アイコンがパソコンのタスクトレイに表示されます。
(PCファクス受信)アイコンがパソコンのタスクトレイに表示されます。
-
[設定]をクリックし、必要に応じて設定してください。
起動:パソコン起動時に自動的にPC-FAX受信も起動するかどうかの設定を行ないます。
保存:受信したPC-FAXの保存先や保存形式を選択します。
アップロード先:SharePoint®サーバーへのパスを設定し、アップロードの自動または手動を選択します。(管理者のみ利用可能)
デバイス:PC-FAXを受信したいブラザー製品を設定します。
ロック:管理者権限のないユーザーに対して制限することができます。(管理者のみ可能)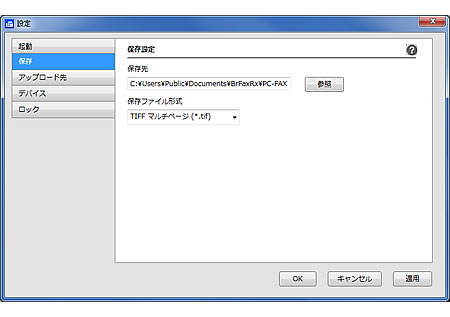
-
設定が完了したら、[OK]をクリックします。
- 終了するには、ウィンドウ右上にある[X]をクリックして閉じます。
これで、使用するための設定は完了です。
パソコンに受信データを転送するときに本体でもファクスを印刷したい場合は、本体で以下の設定をしてください。ファクスのデータがパソコンに転送される前に電源トラブルなどが起きても、印刷された状態でファクスを受け取ることができます。
(この設定は、みるだけ受信をしていない場合に設定できます。)
-
 (メニューボタン)、[全てのメニュー]、[ファクス](または[ファクス/電話])、[受信設定]、[PCファクス受信]の順に押します。
(メニューボタン)、[全てのメニュー]、[ファクス](または[ファクス/電話])、[受信設定]、[PCファクス受信]の順に押します。 - [オン]を選んで、[OK]を押します。
- PC-FAX受信を起動させたパソコンを選び、[OK]を押します。
- [本体でも印刷する]を押します。
-
 (ホームボタン)を押して設定を終了します。
(ホームボタン)を押して設定を終了します。
パソコンへの受信データ転送と、閲覧方法
ファクスを受信すると、いったん本製品で受信します。受信が完了すると、パソコンへの転送が始まります。タスクトレイ上のPCファクス受信アイコンが以下のように変化し、ファクスの受信をお知らせします。
| アイコン | 表示ステータス |
|---|---|
|
スタンバイモード 未読ファクスなし |
|
| ファクス受信中 | |
|
ファクス受信済み 未読ファクスあり |
受信したメッセージを確認する
-
タスクトレイの
 (PCファクス受信)アイコンをダブルクリックします。
(PCファクス受信)アイコンをダブルクリックします。
PCファクス受信ウィンドウが表示されます。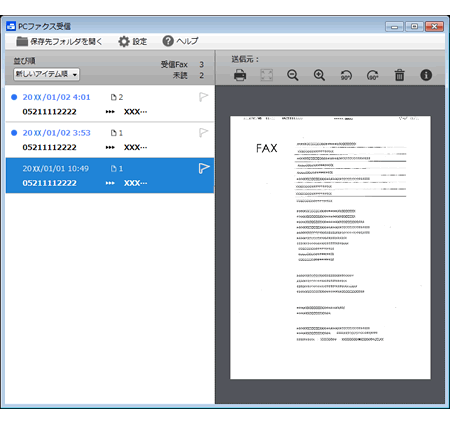
-
リストをクリックすると、ファクスが表示されます。
-
終了するには、ウィンドウ右上にある[X]をクリックして閉じます。
PC-FAX受信の設定を解除するには
以下の手順で、本製品とパソコンの設定を変更します。
1. 本製品の「PC-FAX受信」を設定
-
本製品のタッチパネル上の
 (メニューボタン)を押します。
(メニューボタン)を押します。
-
[全てのメニュー]、[ファクス](または[ファクス/電話])、[受信設定]、[PCファクス受信]の順に押します。(キーが表示されていないときは、▲/▼を押して画面を送ります。)
-
[オフ]を押します。
-
メッセージが表示されたら内容を確認して[はい]を押します。
-
操作パネル上の
 (ホームボタン)を押します。
(ホームボタン)を押します。
2. パソコンの「PC-FAX受信」を終了
タスクトレイの ![]() (PCファクス受信)アイコンをクリックし、「閉じる」をクリックします。
(PCファクス受信)アイコンをクリックし、「閉じる」をクリックします。