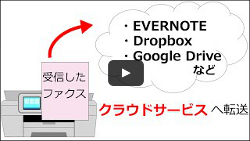MFC-J6973CDW
よくあるご質問(Q&A) |
受信したファクスデータをEVERNOTEやDropboxなどクラウドを活用した各種ウェブサービスへ転送・保存する方法(ファクスクラウド転送)
![]() こちらの手順は、動画でもご案内しています。(
こちらの手順は、動画でもご案内しています。( 動画FAQへ)
動画FAQへ)
ファクスクラウド転送をご利用いただくには、クラウド接続機能の設定が必要です。
お済みでない場合は、下記の動画をご覧ください。(この動画はYouTubeを利用しています)
> クラウド接続機能の設定方法
お済みでない場合は、下記の動画をご覧ください。(この動画はYouTubeを利用しています)
> クラウド接続機能の設定方法
操作に入る前に、本製品が無線LANもしくは有線LANで接続されていることをご確認ください。
-
液晶画面上の[クラウド]を押します。
メニューが表示されていないときは、左右にフリックするか、左右の矢印を押して画面を送ります。[ネットワーク接続エラー07]の表示がされる場合は、時刻設定が正しくありません。
設定内容をご確認ください。 - [お役立ちツール]を押します。
-
[ファクスクラウド転送]を押します。
メニューが表示されていないときは、左右にフリックするか、左右の矢印を押して画面を送ります。 - ファクスクラウド転送に関する情報が表示されるので、内容を確認し、[OK]を押します。
- [オン]を押します。
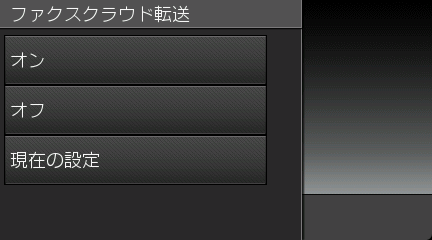
- [クラウドサービスへ転送]を押します。
- 転送・保存するサービスを選択します。
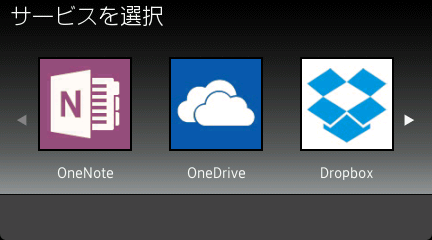
- アカウントを選択します。
- PINコード入力画面が表示された場合は、4桁のPINコードを入力し、[OK]を押します。
-
転送設定が表示されます。
設定を変更しない場合は、[OK]を押します。
設定を変更する場合は、変更したい項目を選択し、[OK]を押します。設定を変更できるのは以下の項目です。
-
ファイル形式 : 原稿のファイル形式を選択します。
-
本体でも印刷 : この機能をオンにすると、転送したファクスのコピーが本製品でも印刷されます。
-
Eメール通知 : この機能をオンにすると、登録したEメールアドレスに通知メールが届きます。
-
- 設定を確認し、[OK]を押します。
- 登録完了の画面が表示されますので、[OK]を押します。
<< 動画 >>
これまでの説明は、動画でもご覧いただけます。(下記の画像をクリックすると動画が始まります。)