MFC-J6973CDW
よくあるご質問(Q&A) |
印刷の位置がずれてしまいます。
印刷の位置が上にずれてしまう場合は、以下をお試しください。
用紙のセット方法を変える
使用している用紙によって、セット方法を変えてみてください。
光沢紙やハガキなど厚みのある用紙の場合
光沢紙やハガキなど厚みのある用紙へ印刷する場合、うまく給紙できず、印刷がずれて用紙の下の端に余白ができてしまうことがあります。このような場合は、給紙ミスが起こらないように、手差しトレイから印刷することをおすすめします。手差しトレイから印刷する方法は、以下のQ&Aをご覧ください。
ふちなし印刷を行なったときなど、印刷がずれると本体内部が汚れてしまう場合があります。本体内部の汚れにより、用紙にインク汚れがついてしまうことがありますので、本体内部の清掃をしてください。清掃方法は、以下のQ&Aをご覧ください。
普通紙の場合
表面、裏面どちらにでも印刷できる普通紙の場合、トレイから用紙を取り出し、よくさばいてから先ほどとは裏返しにトレイにセットし直してください。用紙とローラーの接触状態が変わることで、給紙性能が回復する場合があります。
給紙ローラーを清掃する
用紙の紙粉などが給紙ローラーの表面に付着していると、正常に給紙できない場合があります。
給紙ローラーの清掃方法は以下のQ&Aをご覧ください。
プリンタードライバーの印刷設定を確認する
印刷品質を「高速」に設定して印刷していると、印刷位置がずれる場合があります。以下の手順で、印刷品質の設定を「普通/高画質/最高画質」のいずれかに変更してみてください。
Windowsの場合
-
お使いのアプリケーションソフトの「印刷」を選択します。
-
「Brother XXX-XXXX Printer」(XXX-XXXXはお使いのモデル名)を選択し、[詳細設定]や[プリンターのプロパティ]などをクリックして、「印刷設定」画面を表示します。
アプリケーションソフトによって「印刷設定」画面を表示する操作は異なりますので、操作方法はアプリケーションソフトの取扱説明書をご覧ください。
-
「印刷品質」を「高速」から「普通/高画質/最高画質」のいずれかに変更します。
(モデルにより表示画面は異なる場合があります。)
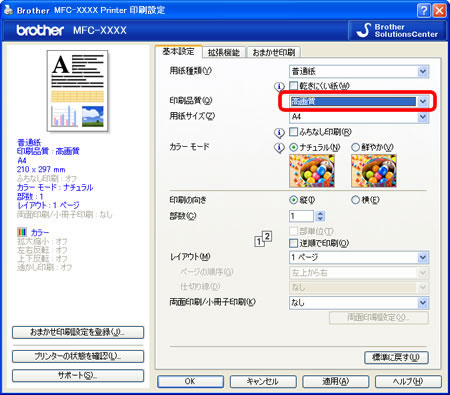
- [OK]をクリックして、設定は終了です。その後、印刷をお試しください。
macOSの場合
-
アプリケーションのメニューバーの「ファイル」から「プリント」を選んで、印刷設定画面を開きます。
-
「Brother XXX-XXXX」(XXX-XXXXはお使いのモデル名)を選択します。
-
ポップアップメニューから「印刷設定」を選び「印刷品質」を「高速」から「普通/高画質/最高画質」のいずれかに変更します。
(モデルにより表示画面は異なる場合があります。)
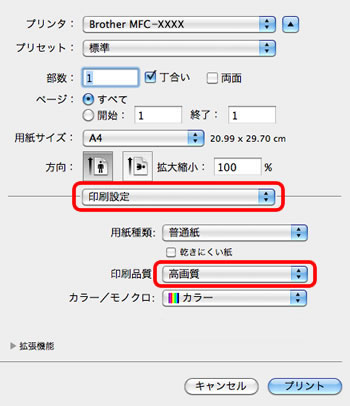
- [プリント]をクリックして印刷をお試しください。