MFC-J6583CDW
よくあるご質問(Q&A) |
ポスターコピー、ポスター印刷はできますか?
はい、できます。
原稿をポスターサイズに拡大し、複数枚の用紙に分割してコピーや印刷をすることができます。それぞれ、以下の手順に従って操作してください。
原稿をポスターサイズに拡大し、複数枚の用紙に分割してコピーや印刷をすることができます。それぞれ、以下の手順に従って操作してください。
ポスターコピー(レイアウトコピー)
原稿を自動的に拡大して、複数枚の用紙に分割してコピーします。貼り合わせに使用する「のりしろ」部分も計算されます。なお、ポスターコピーは複数部数の指定はできません。
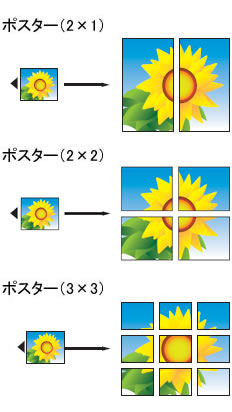
*「のりしろ」の位置は、セットする原稿の向きによって異なります。
使用できる用紙は、A3、B4(JIS)、A4サイズのみです。
設定方法
-
分割される枚数以上の用紙がセットされていることを確認します。
-
原稿を原稿台ガラスにセットします。
※ADF(自動原稿送り装置)からポスターコピーをすることはできません。
-
待ち受け画面の[コピー]を押します。
-
[設定変更]を押します。
-
[レイアウトコピー]を押します。
キーが表示されていないときは、▼/▲を押して画面を送ります。
-
レイアウトの種類を選び、[OK]を押します。
選択した用紙サイズによっては、[レイアウト選択]でレイアウトタイプを選ぶこともできます。
-
[モノクロスタート]または[カラースタート]を押します。
すべてのコピーが終了するまで原稿はセットしたままにしてください。
ポスター印刷(レイアウト印刷)(Windowsのみ)
4枚または9枚の用紙に分割して印刷します。
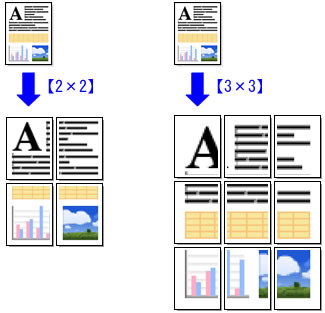
設定方法
-
アプリケーションソフトの「印刷」を選択します。
-
「Brother XXX-XXXX Printer」(XXX-XXXXはお使いのモデル名)を選択し、[詳細設定]や[プリンターのプロパティ]などをクリックして、「印刷設定」画面を表示します。
アプリケーションソフトによって「印刷設定」画面を表示する操作は異なりますので、操作方法はアプリケーションソフトの取扱説明書をご覧ください。
-
プリンタードライバーの印刷設定画面で、「レイアウト」の項目を「縦2×横2倍」または「縦3×横3倍」に設定します。その後、ウィンドウ左側(赤の点線部分)の、レイアウトを示すイラストや、レイアウトの項目が変わったことを確認し、[OK]をクリックしてください。
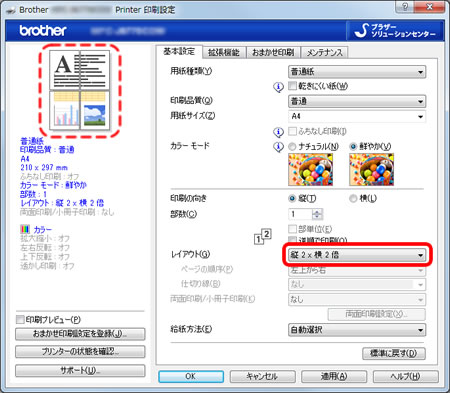
レイアウト印刷は、「拡張機能」タブの「拡大縮小」の項目と同時に設定することはできません。