MFC-J6583CDW
よくあるご質問(Q&A) |
印刷結果の色合いが良くないのですが。
以下の対処方法をお試しください。
印刷品質を確認する
以下の手順で「印刷品質チェックシート」を印刷し、問題があればクリーニングを行なってください。
-
本製品のタッチパネル上の
 (インクボタン)を押します。
(インクボタン)を押します。
-
[印刷品質のチェックと改善-かすれ、スジ、ずれの改善]を押します。
-
[印刷品質のチェックと改善-かすれ、白スジの改善]を押します。
- A4サイズの普通紙を用紙トレイにセットして、[スタート]を押します。印刷品質チェックシートが印刷されます。
印刷品質チェックシートを確認します。4パターンすべてのブロックが、<良い例>のように、きれいに印刷されているか確認してください。
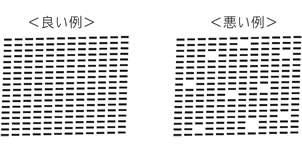
「印刷品質チェックシート」の内容が正常な場合
操作パネル上の  (ホームボタン)を押して操作を終了します。
(ホームボタン)を押して操作を終了します。
印刷品質に問題はありません。
パソコンからの印刷で色合いが良くない場合は、色補正をお試しください。
「印刷品質チェックシート」の内容が正常でない場合
画面の指示に従って、クリーニングを行ないます。ふたたび「印刷品質チェックシート」を印刷し、改善が見られない場合は、操作パネル上の  (ホームボタン)を押して操作を中断し、問題のある色のインクカートリッジを、新しいブラザー純正インクカートリッジに交換してみてください。
(ホームボタン)を押して操作を中断し、問題のある色のインクカートリッジを、新しいブラザー純正インクカートリッジに交換してみてください。
プリントヘッドを再度クリーニングします。印刷品質が改善されない場合は、ブラザーコールセンターへお問い合わせください。
改善した場合は、一度印刷をお試しいただき、それでもパソコンからの印刷で色合いが良くない場合は、以下をご覧ください。
色補正をする(パソコンからの印刷の場合)
(モデルによって表示画面は異なる場合があります。)
Windowsの場合
-
お使いのアプリケーションソフトの「印刷」を選択します。
-
「Brother XXX-XXXX Printer」(XXX-XXXXはお使いのモデル名)を選択し、[詳細設定]や[プリンターのプロパティ]などをクリックして、「印刷設定」画面を表示します。
アプリケーションソフトによって「印刷設定」画面を表示する操作は異なりますので、操作方法はアプリケーションソフトの取扱説明書をご覧ください。
-
「拡張機能」タブを開きます。「色補正」にチェックを入れてから、[設定]をクリックします。
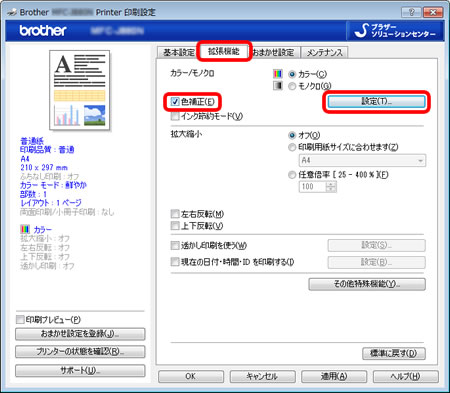
-
お好みの印刷結果に合わせて、各項目の設定を調整します。
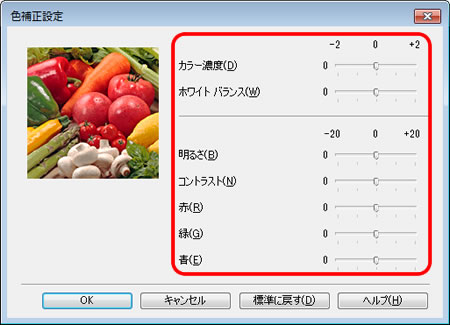
-
カラー濃度
画像中のカラー全体の濃度(色の濃さ)を調整します。画像の色の量を増減し、色あせた画像や弱々しい画像を改善できます。 -
ホワイトバランス
画像中の白色部分の色合いを基準に、全体の色合いを調整します。白色部分を調整することで、より自然に近い色合いにプリントできます。 -
明るさ
画像全体の明るさを調整します。 -
コントラスト(濃淡)
画像のコントラスト(濃淡)を調整します。 -
赤・緑・青
画像中の各色(赤・緑・青)のバランスを調整します。
例)全体に赤みを加えるには、赤の割合を増やします。
-
カラー濃度
- 調整が完了したら、[OK]を押します。
印刷を実行し、印刷結果の色合いが改善されているか、確認をしてください。
macOSの場合(macOS v10.14までのOSの場合)
-
お使いのアプリケーションソフトの「ファイル」メニューから[プリント]を選択します。
-
「Brother XXX-XXXX」(XXX-XXXXはお使いのモデル名)を選択します。
-
ポップアップメニューから「カラー設定」を選び、「カラー詳細設定」の三角をクリックします。「画質強調」をチェックします。お好みの印刷結果に合わせて、各項目の設定を調整します。
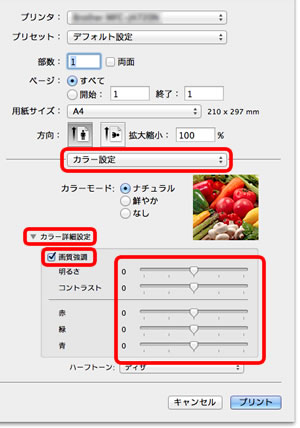
-
明るさ
画像全体の明るさを調整します。スクロールバーを左右に動かすと、画像を明るくしたり暗くしたりできます。 -
コントラスト(濃淡)
画像のコントラスト(濃淡)を調整します。画像をくっきりさせたいときはコントラストを増やし、淡くしたいときは減らします。 -
赤・緑・青
画像中の各色(赤・緑・青)のバランスを調整します。
例)全体に赤みを加えるには、赤の割合を増やします。
-
明るさ
-
調整が完了したら、[プリント]をクリックします。
印刷結果の色合いが改善されているか、確認をしてください。