MFC-J6573CDW
よくあるご質問(Q&A) |
罫線がガタガタになったり、文字や画像が一定の幅でずれてにじんだように印刷されます。
コピー、ファクス、パソコンからの印刷で、罫線がガタガタになったり、文字や画像が一定の幅でずれてにじんだように印刷される場合は、プリントヘッドがずれている可能性があります。
本製品は双方向印刷を行なっているために、プリントヘッドが左右どちらに移動するときにもインクを吐出しています。左右の吐出位置のずれが大きくなると、このような印刷結果になります。
本製品は双方向印刷を行なっているために、プリントヘッドが左右どちらに移動するときにもインクを吐出しています。左右の吐出位置のずれが大きくなると、このような印刷結果になります。

以下の案内に従って補正を行なってください。
罫線ずれの補正を行なう
-
 (インクボタン)を押します。
(インクボタン)を押します。
-
[印刷品質のチェックと改善-かすれ、スジ、ずれの改善]を押します。
-
[罫線ずれの補正-罫線ずれ、文字ぶれ改善]を押します。
-
[次へ]を押します。
-
補正する用紙サイズを選びます。キーが表示されていないときは▲/▼を押して画面を送ります。
-
[かんたん補正]または[高度な補正]を押します。
補正精度を高めたい場合は、[高度な補正]を選んでください。
-
設定したサイズの普通紙を用紙トレイまたは手差しトレイにセットします。
-
[スタート]を押します。「罫線ずれチェックシート」が印刷されます。
-
印刷されたチェックシートのパターンで最も縦筋が目立たない番号を(A)パターンから順に選び、[OK]を押します。
下記の例では、「6」が最適な印刷位置です。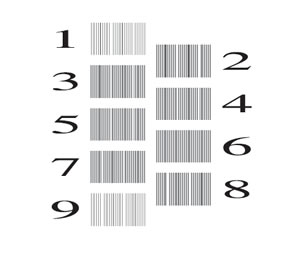
-
操作パネル上の
 (ホームボタン)を押してチェックを終了します。
(ホームボタン)を押してチェックを終了します。
改善したかどうか、印刷をお試しください。
パソコンからの印刷が改善しない場合は、以下をご覧ください。
プリンタードライバーの設定を変更する
プリンタードライバーで、罫線補正や双方向印刷の設定を変更して印刷をお試しください。ただし、罫線補正は普通紙をご利用の場合にのみ有効です。
Windowsの場合
-
お使いのアプリケーションソフトの印刷を選択します。
-
「Brother XXX-XXXX Printer」(XXX-XXXXはお使いのモデル名)を選択し、[詳細設定]や[プリンターのプロパティ]などをクリックして、プリンタードライバーの「印刷設定」画面を表示します。
アプリケーションソフトによって「印刷設定」画面を表示する操作は異なりますので、操作方法はアプリケーションソフトの取扱説明書をご覧ください。
-
用紙種類が「普通紙」の場合は、「拡張機能」タブをクリックし、[その他特殊機能]をクリックします。
用紙種類が「普通紙」以外の場合は、手順6に進んでください。
 手順6に進む
手順6に進む
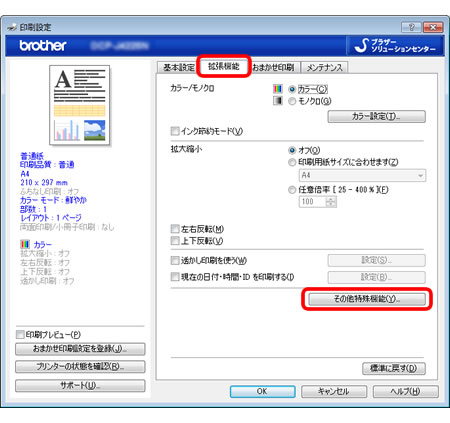
-
「罫線補正」を選び、「罫線補正」の項目で使用している用紙サイズにチェックを入れて、[OK]をクリックします。
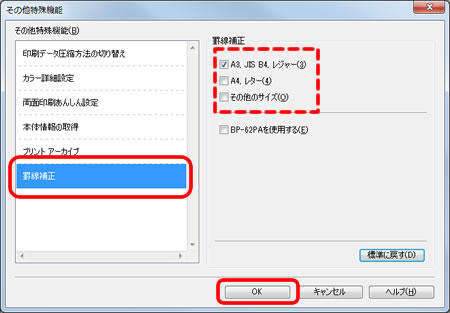
-
[OK]をクリックし、アプリケーションから印刷を行なってください。
改善しない場合は、以下の設定もお試しください。
-
「拡張機能」タブをクリックします。その後、[カラー設定]をクリックし、「双方向印刷」のチェックを外して[OK]をクリックします。
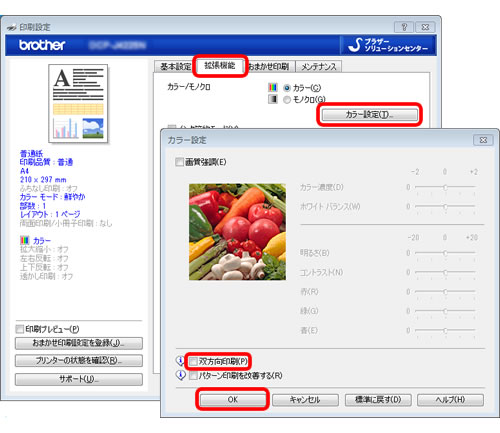
-
[OK]をクリックします。
- アプリケーションから印刷を行なってください。
- 写真やイラストなどをよりきれいに印刷する場合は、「印刷品質」を「高画質」以上に設定することをおすすめします。また、写真を印刷する場合は、光沢紙をご使用になることで、より良い印刷結果が得られます。
-
用紙には、当社指定の専用紙および推奨紙をお使いいただくことをおすすめします。
> 専用紙・推奨紙について
macOSの場合
-
「ファイル」メニューから「プリント」をクリックします。
-
ポップアップメニューで「印刷設定」を選びます。
用紙種類が「普通紙」の場合は、「拡張機能」の▼のマークをクリックします。その後、「罫線補正」を選び、「罫線補正」の項目で使用している用紙サイズにチェックを入れます。
用紙種類が「普通紙」以外の場合は、手順4に進んでください。
 手順4に進む
手順4に進む
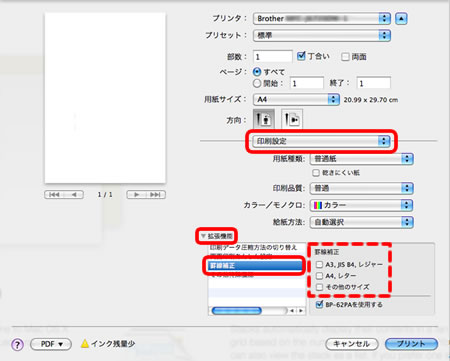
-
[プリント]をクリックして印刷してください。
改善しない場合は、以下の設定もお試しください。
-
「拡張機能」の▼のマークをクリックします。その後、「その他特殊機能」を選び、「双方向印刷」のチェックを外します。
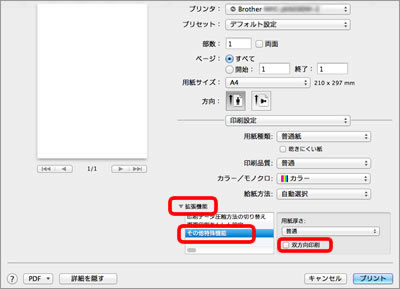
- [プリント]をクリックします。
- 写真やイラストなどをよりきれいに印刷する場合は、「印刷品質」を「高画質」以上に設定することをおすすめします。また、写真を印刷する場合は、光沢紙をご使用になることで、より良い印刷結果が得られます。
-
用紙には、当社指定の専用紙および推奨紙をお使いいただくことをおすすめします。
> 専用紙・推奨紙について