MFC-J6573CDW
よくあるご質問(Q&A) |
詰まった紙を取りのぞいても「用紙が詰まっています」の表示が消えません。
紙詰まりが解消しないときは、以下のように操作してください。
1. プリントヘッドの下にある紙片を取り除く
-
両手で本体カバー(1)を開いて、内部に紙片(2)が残っていないかを確認します。
本体カバーが保持される位置まで上げてください。残っている紙片があれば、破れないように静かに抜き取ってください。
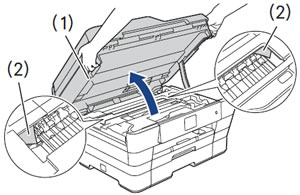
-
本体内部のプリントヘッドの位置を確認します。
プリントヘッドが見える位置にある場合は、手順3に進んでください。
プリントヘッドが図のように右端で止まっている場合は、操作パネル上の (停止ボタン)を長押して、プリントヘッドを中央に移動させてください。
(停止ボタン)を長押して、プリントヘッドを中央に移動させてください。
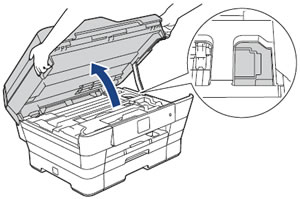
-
電源プラグをコンセントから抜きます。
-
プリントヘッドの下に紙が詰まっている場合は、プリントヘッドの損傷を避けるために紙と接触しない方向にプリントヘッドを手で動かし、用紙を取り除きます。プリントヘッドの下に紙片がある場合は、ピンセットなどで取り除いてください。
- 内部に詰まった用紙を取り除くときは、本体内部になるべく触らないようにご注意ください。故障の原因となったり、手が汚れたりする場合があります。
- 用紙が破れてしまった場合は、本体内部を傷つけないように注意して、紙片をピンセットなどで取り除いてください。
-
本体カバーを閉じます。
両方の側面の溝に手をかけて両手で本体カバーを持ち、ゆっくりと閉じてください。
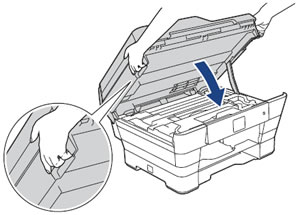
-
電源プラグをコンセントに差し込みます。
本製品の電源が入り、プリントヘッドが所定の位置(右端)に自動的に戻ります。
エラーメッセージが消え、正常に動作するかどうかご確認ください。
上記を行なっても、エラーメッセージが消えない場合は、本体内部に紙片がある可能性があります。以下にその対処方法をご案内します。
2. 本体内部に詰まった紙片を取り除く
-
液晶画面にメッセージが表示されていたら、タッチパネルの[はい]を押すか、操作パネル上の
 (停止ボタン)を押して、待ち受け画面に戻します。
(停止ボタン)を押して、待ち受け画面に戻します。
-
タッチパネル上の
 (メニューボタン)を押します。
(メニューボタン)を押します。
-
[メンテナンス]、[詰まった紙片の除去-繰り返す紙詰まりの解決]を順に押します。
-
画面の指示に従って詰まった紙片を取り除きます。
作業の中で、「紙詰まり解消シート」を手差しトレイに横向きにセットする手順があります。「紙詰まり解消シート」がない場合は、A4サイズの厚紙または光沢紙をご使用ください。
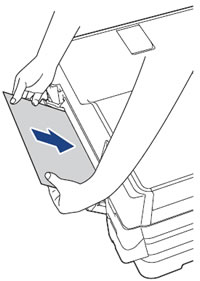
紙詰まりが解消したか、確認してください。