MFC-J5820DN
よくあるご質問(Q&A) |
「用紙が詰まっています」または「紙が詰まっています」と表示され、用紙が詰まってしまいました。どうしたらうまく除去できますか?
パソコンの画面上や、本製品の液晶パネルに「用紙が詰まっています」または「紙が詰まっています」と表示された場合は、表示されているメッセージの内容を確認してください。
そのうえで、下記で該当する項目をクリックし、それぞれの手順に従って用紙を取り除いてください。
そのうえで、下記で該当する項目をクリックし、それぞれの手順に従って用紙を取り除いてください。
「用紙が詰まっています 前」と表示されたときは
以下のように用紙を取り除いてください。
-
電源プラグをコンセントから抜きます。
-
多目的トレイに用紙がセットされている場合は、用紙を取り出します。
-
用紙トレイ(用紙トレイ1)を引き出します。
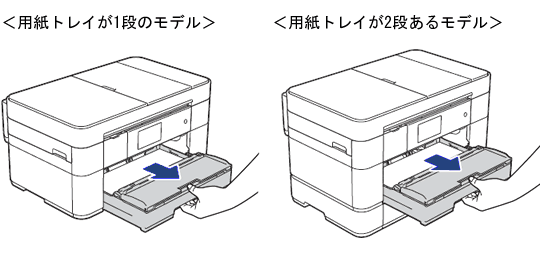
-
用紙トレイが2段ある場合は、用紙トレイ2を引き出します。
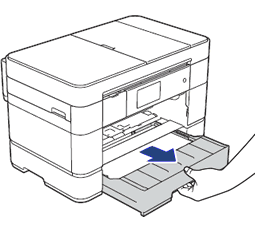
-
トレイの挿入口に残っている用紙をゆっくり引き抜きます。紙が破れないよう、静かに抜き取ります。
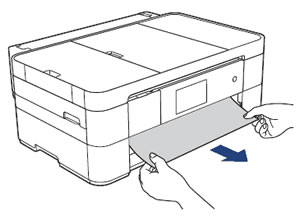
-
フラップ(1)を手前に持ち上げて、詰まった用紙を抜き取ります。紙が破れないよう、静かに抜き取ります。
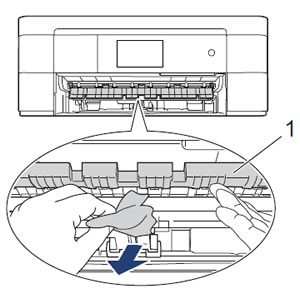
-
本製品の内部やフラップ(1)の上下に紙片が残っていないか確認します。残っている紙片があれば、破れないように静かに抜き取ります。
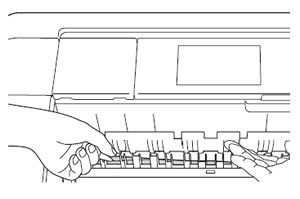
-
用紙トレイを元に戻します。

-
両手で本体カバーを開きます。本体カバーが保持される位置まで上げてください。
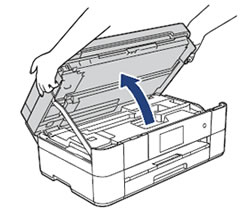
-
内部に残っている用紙(1)をゆっくり引き抜きます。
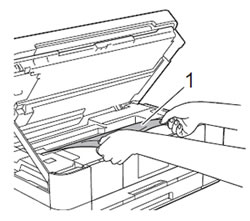
-
更に、内部に紙片(1)が残っていないかをよく確認します。残っている紙片があれば、破れないように静かに抜き取ります。

-
本体カバーを閉めます。両方の側面の溝に手をかけて両手で本体カバーを持ち、ゆっくりと閉じてください。
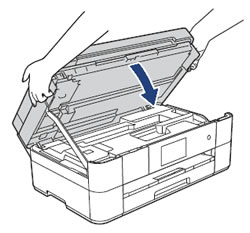
-
用紙ストッパーを確実に引き出し(1)、フラップを開きます(2)。
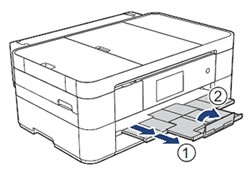
-
電源プラグをコンセントに差し込みます。
-
エラーメッセージが消えていることを確認します。
詰まった用紙を取り除いた後もエラーメッセージが解除されない場合は、本製品内部に小さな紙片が詰まっている可能性があります。下記のQ&Aを参照してください。
> 詰まった紙を取りのぞいても「用紙が詰まっています」 の表示が消えません。
次に用紙をセットするときには、ガイドが用紙のサイズに合っていることを確認してください。
「用紙が詰まっています 前、後ろ」と表示されたときは
以下のように用紙を取り除いてください。
-
電源プラグをコンセントから抜きます。
-
多目的トレイに用紙がセットされている場合は、用紙を取り出します。
-
用紙トレイ(用紙トレイ1)を引き出します。
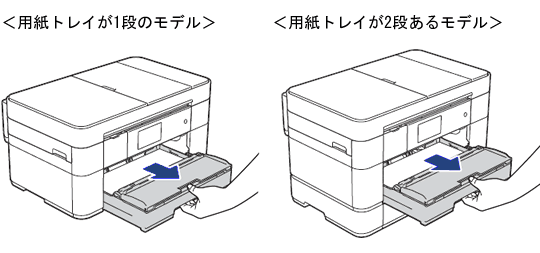
-
用紙トレイが2段ある場合は、用紙トレイ2を引き出します。
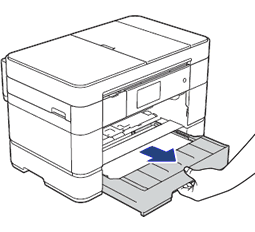
-
トレイの挿入口に残っている用紙をゆっくり引き抜きます。紙が破れないよう、静かに抜き取ります。
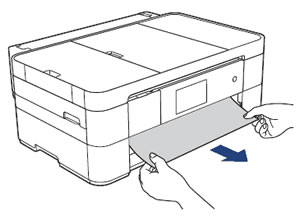
-
フラップ(1)を手前に持ち上げて、詰まった用紙を抜き取ります。紙が破れないよう、静かに抜き取ります。
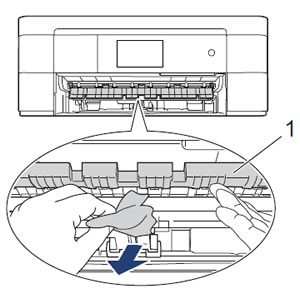
-
本製品の内部やフラップ(1)の上下に紙片が残っていないか確認します。残っている紙片があれば、破れないように静かに抜き取ります。
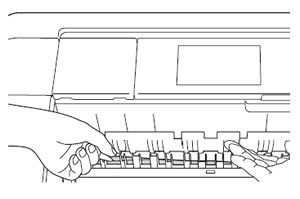
-
用紙トレイを元に戻します。

-
両手で本体カバーを開きます。本体カバーが保持される位置まで上げてください。
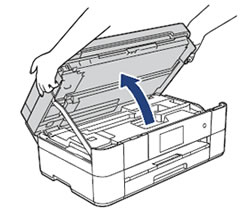
-
内部に残っている用紙(1)をゆっくり引き抜きます。
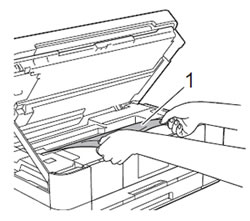
-
更に、内部に紙片(1)が残っていないかをよく確認します。残っている紙片があれば、破れないように静かに抜き取ります。

-
本体カバーを閉めます。両方の側面の溝に手をかけて両手で本体カバーを持ち、ゆっくりと閉じてください。
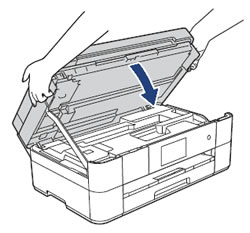
-
多目的トレイを開きます。残っている紙片があれば、破れないように静かに取り除きます。抜き取れない場合は、手差しトレイ(1)を手前に倒して、解除カバー(2)を本体の後ろ方向に押しながら、用紙を取り除きます。
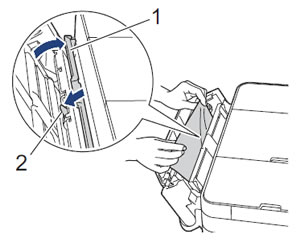
-
多目的トレイを閉めます。
-
本体背面の紙づまり解除カバー(1)を開きます。
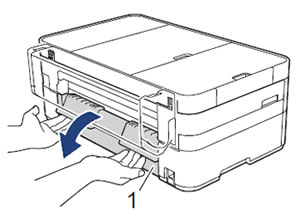
-
内カバー(1)を開きます。

-
紙片が残っていないかを確認します。残っている紙片があれば、破れないように静かに抜き取ります。
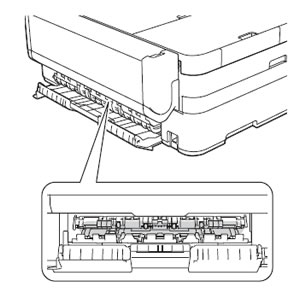
-
内カバー、紙づまり解除カバーの順に閉じます。カバーを押して確実に閉じてください。
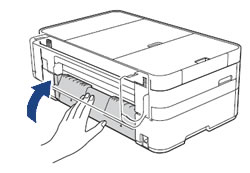
-
用紙ストッパーを確実に引き出し(1)、フラップを開きます(2)。
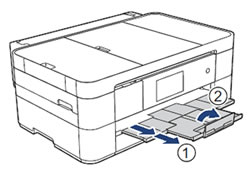
-
電源プラグをコンセントに差し込みます。
-
エラーメッセージが消えていることを確認します。
詰まった用紙を取り除いた後もエラーメッセージが解除されない場合は、本製品内部に小さな紙片が詰まっている可能性があります。下記のQ&Aを参照してください。
> 詰まった紙を取りのぞいても「用紙が詰まっています」の表示が消えません。
次に用紙をセットするときには、以下の点に注意してください。
- ガイドが用紙のサイズに合っていることを確認してください。
- 手差しトレイには、一度に1枚しかセットできません。また、複数枚の用紙を使用するときは、画面に次の用紙のセットを促すメッセージが表示されるのをお待ちください。
「用紙が詰まっています 後ろ」と表示された場合
以下のように用紙を取り除いてください。
-
電源プラグをコンセントから抜きます。
-
多目的トレイに用紙がセットされている場合は、用紙を取り出します。
-
多目的トレイを開きます。残っている紙片があれば、破れないように静かに抜き取ります。抜き取れない場合は、手差しトレイ(1)を手前に倒して、解除レバー(2)を本体の後ろ方向に押しながら、用紙を抜き取ります。
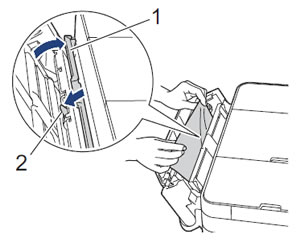
-
多目的トレイを閉めます。
-
本体背面の紙づまり解除カバー(1)を開きます。
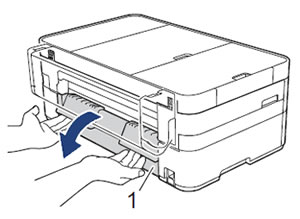
-
内カバー(1)を開きます。
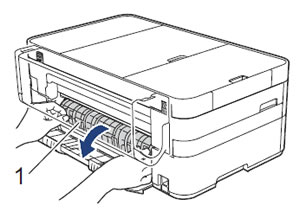
-
詰まった用紙を抜き取ります。紙が破れないよう、静かに抜き取ります。
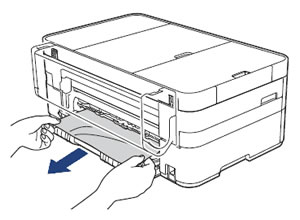
-
内カバー、紙づまり解除カバーの順に閉じます。カバーを押して確実に閉じてください。
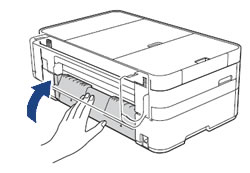
-
両手で本体カバーを開きます。本体カバーが保持される位置まで上げてください。
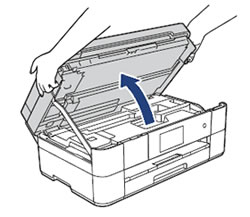
-
内部に残っている用紙(1)をゆっくり引き抜きます。
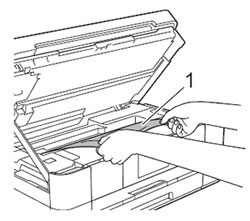
-
更に内部に紙片(1)が残っていないかをよく確認します。残っている紙片があれば、破れないように静かに抜き取ります。

-
本体カバーを閉めます。両方の側面の溝に手をかけて両手で本体カバーを持ち、ゆっくりと閉じてください。
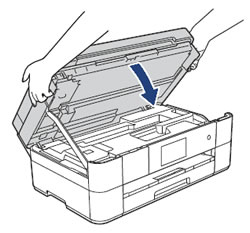
-
電源プラグをコンセントに差し込みます。
-
エラーメッセージが消えていることを確認します。
紙詰まりを取り除いた後もエラーメッセージが解除されない場合は、本製品内部に小さな紙片が詰まっている可能性があります。下記のQ&Aを参照してください。
> 詰まった紙を取りのぞいても「用紙が詰まっています」の表示が消えません。
次に用紙をセットするときには、以下の点に注意してください。
-
給紙ローラーが汚れていると、給紙しにくくなることがあります。下記のQ&Aをご覧いただき、給紙ローラーを清掃してください。
> 給紙ローラーを清掃するには。 - ガイドが用紙のサイズに合っていることを確認してください。