MFC-880CDN / MFC-880CDWN
よくあるご質問(Q&A) |
Windows 10標準ドライバーのセットアップ方法を教えてください。
Windows 10標準ドライバーのセットアップ方法についてご案内します。
標準ドライバーとは、Windows 10に標準装備されているドライバーです。標準ドライバーは一部機能に制限があり、PC-FAXなどは使用できません。また、ControlCenter/リモートセットアップなどのブラザー製ソフトウェアもご利用になれません。詳しくは、以下のQ&Aをご覧ください。
USB接続の場合
プリンター機能とスキャナー機能(*)に対応した標準ドライバーをセットアップすることができます。
(*:スキャナー機能対応製品の場合)
必ずパソコンをインターネット接続した状態で、セットアップをはじめてください。インターネット接続されていないと、標準ドライバーが正しくインストールできない場合があります。
-
本製品とパソコンをUSBケーブルで接続します。
-
インストールが自動的に始まります。タスクバーに、以下のようなアイコンでインストールの進捗が表示されますので、このまましばらくお待ちください。
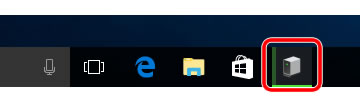
-
タスクバーのアイコンが消えたらインストールは完了です。
プリンターフォルダーを開いて、本製品のプリンターアイコンができているか確認してください。プリンターフォルダーを開く方法は、以下のQ&Aをご覧ください。
> プリンターフォルダーの開き方(Windows)
インストールが始まらない場合は、本製品とパソコンの両側でUSBケーブルを差し直し、本製品の電源を入れ直してください。USBハブなどを経由して接続しているときは、本製品とパソコンを直接接続してください。
ネットワーク接続の場合
プリンター機能に対応した標準ドライバーをセットアップすることができます。スキャナー機能は使用できません。
必ずパソコンをインターネット接続した状態で、セットアップをはじめてください。インターネット接続されていないと、標準ドライバーが正しくインストールできない場合があります。
-
デスクトップ画面の
 (スタート)メニューをクリックし、「Windowsシステムツール」、「コントロールパネル」をクリックします。
(スタート)メニューをクリックし、「Windowsシステムツール」、「コントロールパネル」をクリックします。
-
「デバイスとプリンターの表示」をクリックします。
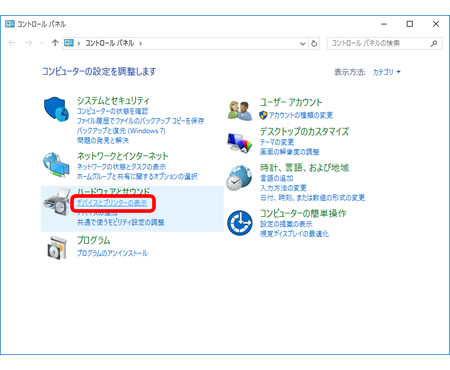
-
「プリンターの追加」をクリックします。
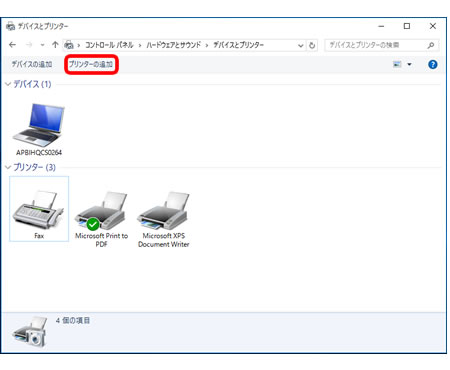
-
モデル名を選んで[次へ]をクリックします。その後、手順7に進んでください。
 手順7に進む
モデル名が表示されないときは、「プリンターが一覧にない場合」をクリックし、次の手順に進んでください。
手順7に進む
モデル名が表示されないときは、「プリンターが一覧にない場合」をクリックし、次の手順に進んでください。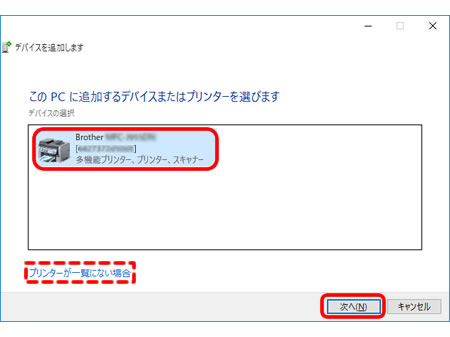
-
「TCP/IPアドレスまたはホスト名を使ってプリンターを追加する」を選んで[次へ]をクリックします。
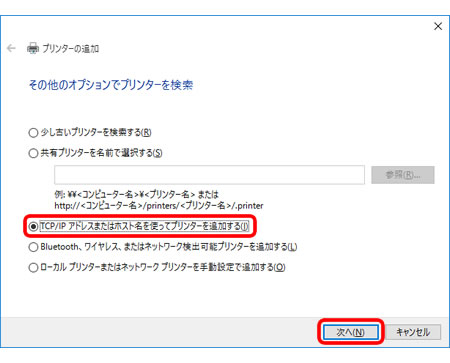
-
「ホスト名またはIPアドレス」に本製品のノード名またはIPアドレスを入力し、「プリンターを照合して、使用するプリンタードライバーを自動的に選択する」にチェックを入れて、[次へ]をクリックします。
* 本製品のノード名またはIPアドレスを確認したい場合は、以下のQ&Aをご覧ください。
> 本製品の現在のネットワーク設定値を確認する方法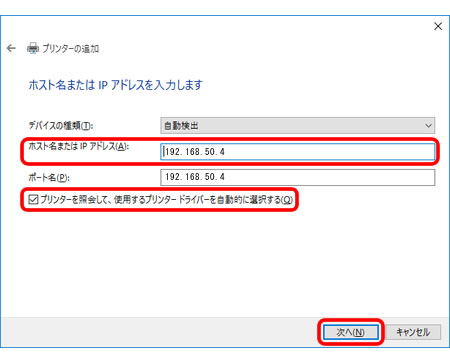
-
「製造元」の欄から、「Brother」を選びます。
この画面が表示されないときは、手順9に進んでください。
 手順9に進む
手順9に進む
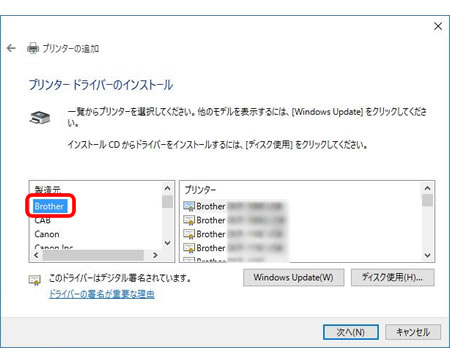
-
「プリンター」の欄からモデル名を選んで、[次へ]をクリックします。
モデル名が表示されないときは、[Windows Update]をクリックし、プリンター情報を更新します。プリンター情報の更新には少し時間がかかる場合があります。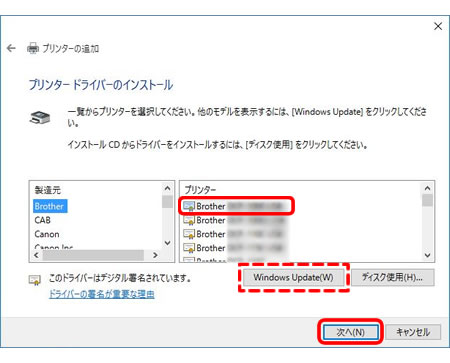
-
モデル名が表示されたら、[次へ]をクリックします。
(名前を変更したいときは、変更した後で、[次へ]をクリックします。)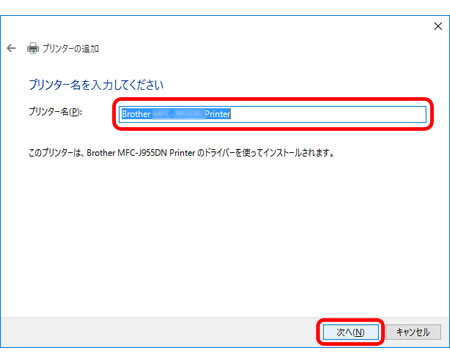
-
以下の画面が表示された場合は、必要に応じて設定し、[次へ]をクリックします。
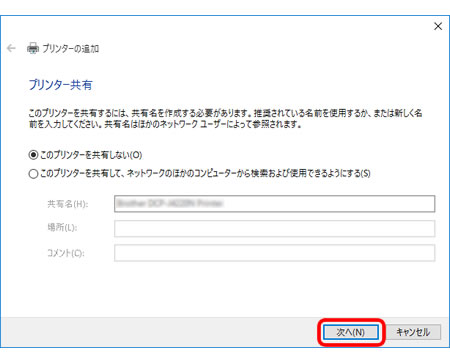
- インストールが完了したら[完了]をクリックしてください。