MFC-850CDN
よくあるご質問(Q&A) |
Windows 8/8.1標準ドライバーのセットアップ方法を教えてください。
Windows 8/8.1標準ドライバーのセットアップ方法についてご案内します。
必ずパソコンをインターネット接続した状態で、セットアップをはじめてください。インターネット接続されていないと、標準ドライバーが正しくインストールできない場合があります。
USB接続の場合
プリンター機能とスキャナー機能(*)に対応した標準ドライバーをセットアップすることができます。(*:スキャナー機能対応製品の場合)-
本製品とパソコンをUSBケーブルで接続します。
-
標準ドライバーが自動的にインストールされます。
インストールがはじまらない場合は、本製品とパソコンの両側でUSBケーブルを差し直し、本製品の電源を入れ直してください。USBハブなどを経由して接続しているときは、本製品とパソコンを直接接続してください。
ネットワーク接続の場合
プリンター機能のみに対応した標準ドライバーをセットアップすることができます。-
デスクトップ上でマウスを右下に移動します。画面右端にメニューバーが表示されたら、[設定]を選びます。
(デスクトップ画面は、スタート画面で[デスクトップ]をクリックすると開くことができます。)
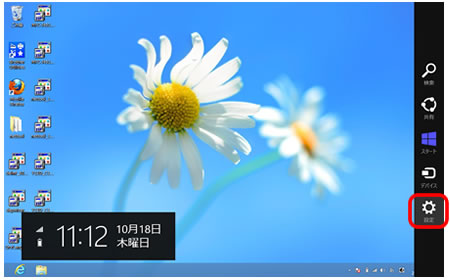
-
「コントロールパネル」をクリックします。
-
「デバイスとプリンターの表示」をクリックします。
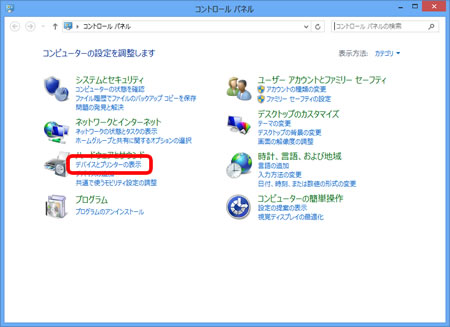
-
「プリンターの追加」をクリックします。
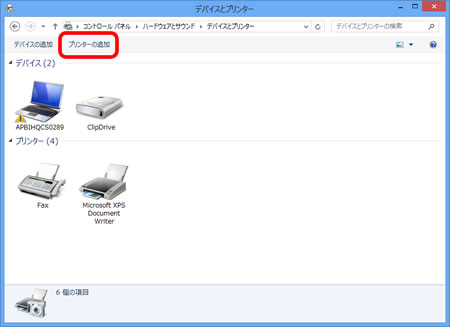
-
モデル名を選んで[次へ]をクリックします。
注)モデル名に「USB」と書かれていても、ネットワークドライバーとしてお使いいただけます。気になるときは手順8で名前を変更してください。
![モデル名を選んで、[次へ] をクリックする モデル名を選んで、[次へ] をクリックする](/j/b/img/faqend/faq00012484_000/jp/ja/114916/jpn_search1.jpg)
モデル名が表示されないときは、以下の(1)-(3)の手順を実施します。(1)「探しているプリンターはこの一覧にはありません」をクリックします。
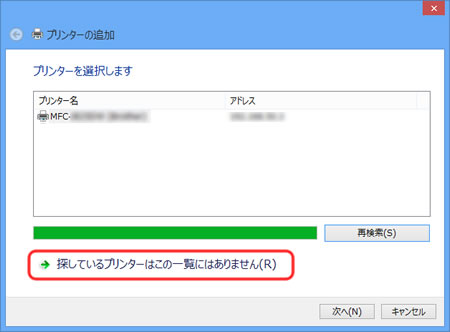 (2)「TCP/IPアドレスまたはホスト名を使ってプリンターを追加する」を選んで[次へ]をクリックします。
(2)「TCP/IPアドレスまたはホスト名を使ってプリンターを追加する」を選んで[次へ]をクリックします。
![「TCP/IPアドレスまたはホスト名を使ってプリンターを追加する」 を選んで [次へ] をクリックする 「TCP/IPアドレスまたはホスト名を使ってプリンターを追加する」 を選んで [次へ] をクリックする](/j/b/img/faqend/faq00012484_000/jp/ja/114925/add_printer_06.jpg) (3)「ホスト名またはIPアドレス」に本製品のノード名またはIPアドレスを入力し、「プリンターを照合して、使用するプリンタードライバーを自動的に選択する」にチェックを入れて、[次へ]をクリックします。
(3)「ホスト名またはIPアドレス」に本製品のノード名またはIPアドレスを入力し、「プリンターを照合して、使用するプリンタードライバーを自動的に選択する」にチェックを入れて、[次へ]をクリックします。
* 本製品のノード名を確認したい場合は、以下のQ&Aをご覧ください。
> 本製品のノード名(ホスト名)の確認方法
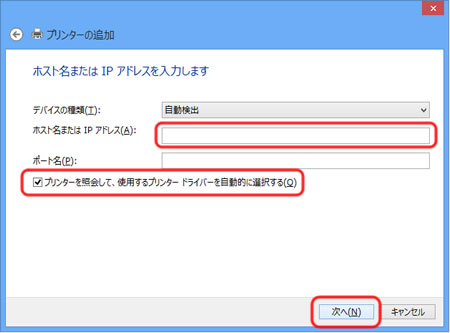
-
「製造元」の欄から、「Brother」を選びます。
この画面が表示されないときは、手順8へ進んでください。
 手順8へ
手順8へ
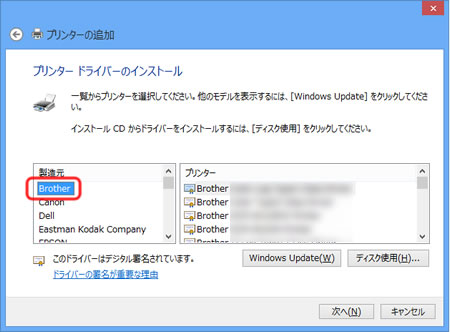
-
「プリンター」の欄からモデル名を選んで、[次へ」をクリックします。
モデル名が表示されないときは、[Windows Update]をクリックし、プリンター情報を更新します。プリンター情報の更新には少し時間がかかる場合があります。
![モデル名を選び、[次へ] をクリックする モデル名を選び、[次へ] をクリックする](/j/b/img/faqend/faq00012484_000/jp/ja/115912/add_printer_05.jpg)
-
モデル名が表示されたら[次へ]をクリックします。
(名前を変更したいときは、変更したあとで、[次へ]をクリックします。)
![モデル名を確認して [次へ] をクリックする モデル名を確認して [次へ] をクリックする](/j/b/img/faqend/faq00012484_000/jp/ja/115918/add_printer_08.jpg)
-
[次へ]をクリックします。
![[次へ] をクリックする [次へ] をクリックする](/j/b/img/faqend/faq00012484_000/jp/ja/114942/add_printer_07.jpg)
- インストールが完了したら[完了]をクリックしてください。