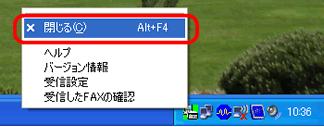MFC-670CD / MFC-670CDW
よくあるご質問(Q&A) |
PC-FAXの使い方を教えてください。
PC-FAX受信
PC-FAX送信
PC-FAX送信とは?
PC-FAX送信とは、パソコンから印刷する手順と同じ操作で、画像や文章などを直接ファクス送信することができる機能です。
たとえば、ワープロソフトで作成した原稿をファクスする場合、通常はその原稿を一度印刷し、それを本製品にセットして読み込ませますが、PC-FAX送信を使えば印刷することなくファクス送信が可能です。
印刷コストの削減や、画像をより綺麗に送信できるといったメリットがあります。
PC-FAX送信可能な原稿サイズはA4までです。
PC-FAX送信の準備
-
<本製品>
電話線と接続し、回線種別の設定などを済ませて、本製品でファクス送信ができる状態にしてください。 -
<パソコン>
Windowsをお使いの場合は、PC-FAXドライバーをインストールしてください。(本製品に同梱されているCD-ROMのトップメニューから「インストール」を選択し、通常のインストールを行なえば、自動的にインストールされます。)
macOSをお使いの場合は、本製品のプリンタードライバーをインストールしてください。
電話線の接続や設定方法、インストールの手順などについては、「かんたん設置ガイド」をご覧ください。
> かんたん設置ガイド
使用手順
Windowsの場合
-
まず、ワープロソフトなどで、原稿を用意します。
-
[ファイル]メニューから[印刷]を選択します。
![[ファイル] - [印刷] を選択する [ファイル] - [印刷] を選択する](/j/b/img/faqend/faq00012081_004/jp/ja/106280/pcfax1_1.gif)
-
プリンター名の中から、「PC-FAX v.X」のプリンターアイコンを選択し、[OK]をクリックします。
(Xの数字は、モデルによって異なります。)
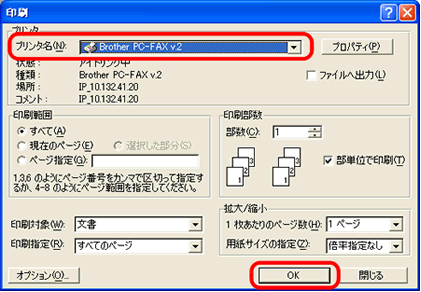
初めて起動する場合、下のような画面が出る場合がありますが、設定は後からでも問題ありません。[OK]をクリックしてください。
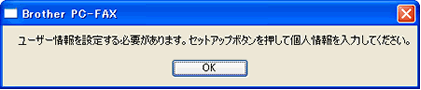
-
自動的に下図のようなファクススタイルの入力画面が表示されますので、送信先のファクス番号をクリックした後、[送信]をクリックします。
この後の本製品の動きは、本製品からファクスを送ったときと同じように、自動的に送信が始まります。
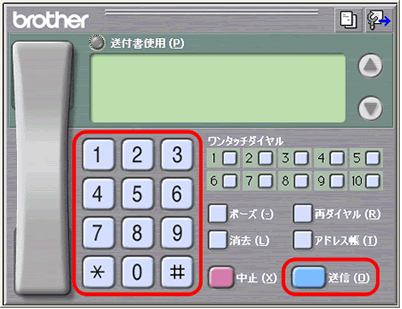
- 送るのをやめたいときは、[中止]をクリックします。
- ファクス番号を間違えて入力したときは、[消去]をクリックして入力し直します。
macOSの場合
-
まず、ワープロソフトなどで、原稿を用意します。
-
[ファイル]メニューから[プリント]を選択します。
プリントダイアログが表示されますので、お使いの機種名が選択されているかご確認ください。
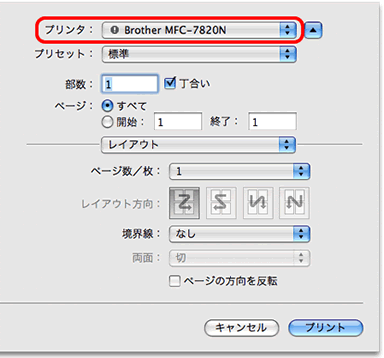
-
プルダウンメニューから[ファクス送信]を選択します。
![[ファクス送信] を選択する [ファクス送信] を選択する](/j/b/img/faqend/faq00012081_004/jp/ja/106270/macfax3.gif)
「ファクス送信」が表示されない場合は、CUPSフィルタ型プリンタードライバーが選択されていないか、使用するアプリケーションを変更する必要があります。
以下のFAQをご覧ください。
-
[出力先]プルダウンメニューから[ファクシミリ]を選択します。
![[ファクシミリ] を選択する [ファクシミリ] を選択する](/j/b/img/faqend/faq00012081_004/jp/ja/106271/macfax4.gif)
-
ファクス番号入力ボックスに、送信先のファクス番号を入力し、[プリント]をクリックします。
この後の本製品の動きは、本製品からファクスを送ったときと同じように、自動的に送信が始まります。
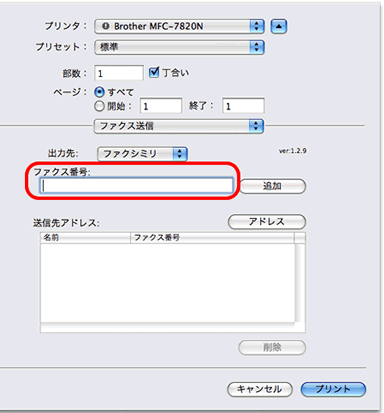
PC-FAX受信
PC-FAX受信とは?
PC-FAX受信とは、本製品にメモリー受信したファクスデータを、パソコンに転送する機能です。
受信したファクスは、メモリー受信機能によりいったん本製品に保存されます。パソコンでブラザーのPC-FAX受信ソフトを起動すれば、いつでもパソコンにデータを移すことができますので、常にパソコンを立ち上げておく必要はありません。
印刷コストの削減や、受信したファクスを画像データとして管理できるメリットがあります。
- PC-FAX受信は、Windowsのみの機能です。
- PC-FAX受信可能な原稿サイズはA4までです。
PC-FAX受信の準備
-
<本製品>
電話線と接続し、受信方法の設定などを済ませて、本製品でファクス受信ができる状態にしてください。 -
<パソコン>
「Presto!®PageManager®」と、お使いのモデルの「PC-FAX受信」をインストールしてください。(本製品に同梱されているCD-ROMのトップメニューから「インストール」を選択し、通常のインストールを行なえば、これらは自動的にインストールされます。)
電話線の接続や設定方法、インストールの手順などについては、「かんたん設置ガイド」をご覧ください。
> かんたん設置ガイド
使用するための設定
1. パソコンの「PC-FAX受信」を起動
-
PC-FAX受信を起動します。
<Windows 8以降のOSの場合>
デスクトップ画面で、 (Brother Utilities)を起動し、リストからお使いのモデル名を選択します。(すでに選択されている場合は不要です。)[パソコンでファクスを受信する]、[PC-FAX受信を起動]の順にクリックします。
(Brother Utilities)を起動し、リストからお使いのモデル名を選択します。(すでに選択されている場合は不要です。)[パソコンでファクスを受信する]、[PC-FAX受信を起動]の順にクリックします。
* Windows 8/8.1の場合、デスクトップ画面は、スタート画面で[デスクトップ]をクリックすると開くことができます。
<Windows 7までのOSの場合>
[スタート]メニューから[プログラム]-[Brother]-[(お使いのモデル名)]-[PC-FAX受信]-[PC-FAX受信を起動]の順にクリックします。
-
「PC-FAX受信を起動するには、本体側の設定が必要です」というメッセージが表示された場合は、[OK]ボタンをクリックしてください。
また、初回起動時には、下図のような警告画面が出る場合がありますので、その場合は、「ブロックを解除する」をクリックしてください。
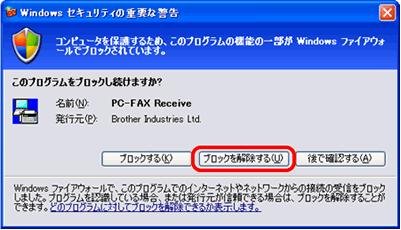
-
タスクトレイに、PC-FAX受信のアイコンが表示されます。
これで起動は完了です。
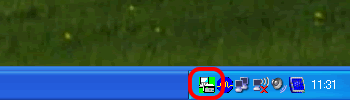
本製品をUSBなどのローカル接続でお使いのかたは、後述の【2. 本製品の「転送/メモリー受信」を設定】へ進んでください。
 2. 本製品の「転送/メモリー受信」を設定
2. 本製品の「転送/メモリー受信」を設定
本製品をネットワーク接続でお使いのかたは、引き続き以下の手順で「表示用PC名」の設定も確認してください。
-
アイコンを右クリックして、「受信設定」をクリックします。
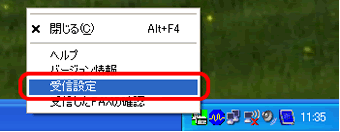
-
Brother PC-FAX受信設定のウィンドウが表示されます。[ネットワーク設定]をクリックしてください。
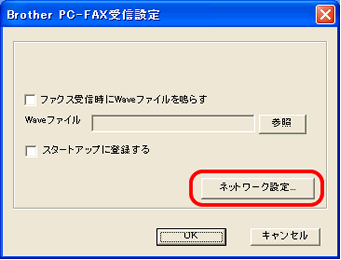
-
「表示用PC名登録(最大15文字半角)」が、本製品で表示される、このパソコンの名前です。本体設定時に必要ですので、控えておいてください。
また、わかりやすい名前に変更することも可能です。その場合、半角15文字以内で入力してください。
確認が終わったら、[OK]をクリックしてすべてのウィンドウを閉じます。
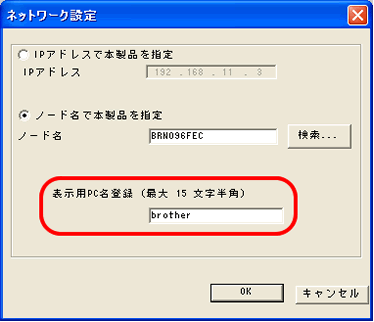
2. 本製品の「メモリー受信」を設定
-
本製品のタッチパネルで、「メニュー」、「ファクス/電話」(または、「ファクス」)、「受信設定」、「メモリー受信」の順に押します。
-
上下の矢印を押して画面をスクロールさせ、「PCファクス受信」を押します。
-
データを転送したいパソコンを選びます。
ネットワークに対応していないモデルをお使いの場合、このステップは表示されません。その場合、データを転送するパソコンは、自動的にUSBケーブルで接続しているパソコンになります。
-
USBケーブルで接続しているパソコンなら<USB>を選択します。
-
ネットワークで接続しているパソコンなら、<パソコンの名前>を選択します。
※本製品もネットワーク接続している場合に限ります。<パソコンの名前>は、パソコンで確認した「表示用PC名」が表示されています。
-
USBケーブルで接続しているパソコンなら<USB>を選択します。
-
「本体でも印刷する/本体では印刷しない」を選びます。
「みるだけ受信」が「する」に設定されている場合、このステップは表示されません。
- 停止ボタンを押して、本製品の待機画面に戻ります。
これで、使用するための設定は完了です。
パソコンへの受信データ転送と、閲覧方法
-
ファクスを受信すると、いったん本製品で受信します。受信が完了すると、パソコンへの転送が始まります。(その際、パソコンのタスクバー上にあるアイコンのファクスマークが点滅します。)
新着ファクスがある時は、タスクバー上にあるアイコンが青色になります。
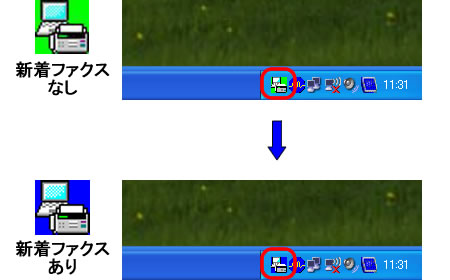
受信データは、パソコンへ転送後、本製品のメモリーから消去されます。
-
タスクバー上のアイコンをダブルクリックすると、「Presto!®PageManager®」が起動して、受信したファクスを表示します。(転送日時をファイル名として表示します。)
新しく受信したファクスをダブルクリックして見てみましょう。
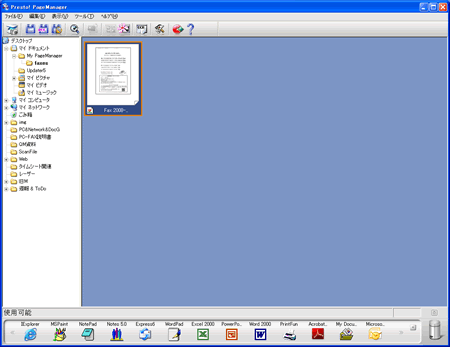
-
受信したファクスが拡大表示されます。
複数ページある場合は、画面左下に現在表示されているページとトータルページ数が表示されますので、左右の三角ボタンで次ページまたは前ページを閲覧できます。
ツールバーの[サムネイル表示]ボタンをクリックすると、一覧表示に戻ります。
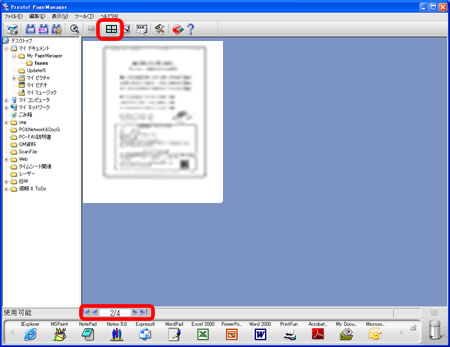
手順2の画面で受信したファクスを選んで印刷すると、すべてのページが印刷されます。手順3の画面では表示されているページのみが印刷されます。
-
新規のファクスを見終えると、アイコンは緑色に戻ります。
「Presto!®PageManager®」の詳しい操作方法については、「ヘルプ(H)」メニューよりユーザーガイドをご覧ください。
PC-FAX受信の設定を解除するには
以下の手順で、本製品とパソコンの設定を変更します。
1. 本製品の「メモリー受信」を設定
本製品のタッチパネルで、「メニュー」、「ファクス/電話」(または、「ファクス」)、「受信設定」、「メモリー受信」の順に押した後、「オフ」を選びます。(表示されていないときは、上下の矢印を押して画面をスクロールさせてください。)
2. パソコンの「PC-FAX受信」を終了
タスクトレイのPC-FAX受信のアイコンを右クリックし、「閉じる」をクリックします。