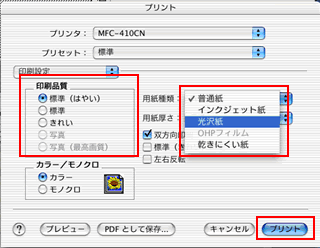MFC-610CLN
よくあるご質問(Q&A) |
宛名職人Ver.13(Mac版)での印刷設定方法
ハガキ宛名面の印刷設定方法
-
住所録作成後、「宛名印刷」のアイコンをクリックします。
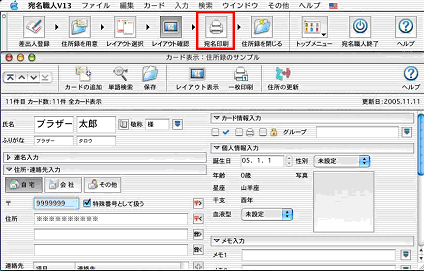
-
印刷の設定画面で、「次へ>>」をクリックします。
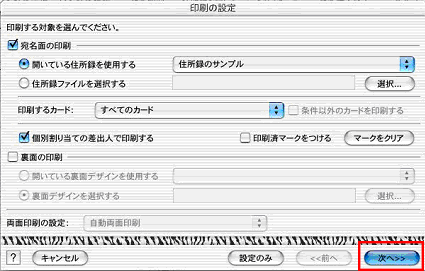
-
「用紙設定...」をクリックします。
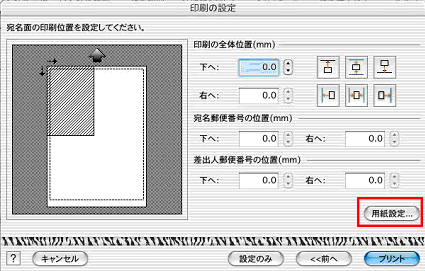
-
ページ設定画面で、[対象プリンタ]として本機モデル名を選択し、[用紙サイズ] : 「ハガキ」を選択後、「OK」をクリックします。
![「ページ設定」画面で [対象プリンタ]と[用紙サイズ]を設定する 「ページ設定」画面で [対象プリンタ]と[用紙サイズ]を設定する](/j/b/img/faqend/faq00010804_000/jp/ja/191628/atena-4.gif)
-
「プリント」をクリックします。
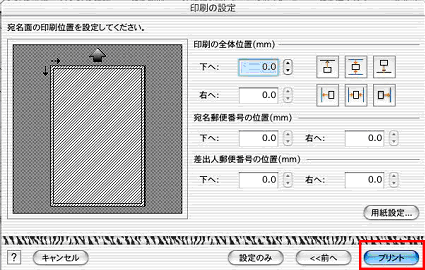
-
「印刷設定」を選択します。
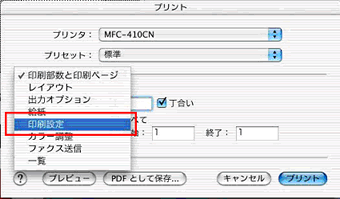
-
印刷用紙に合わせて各項目を設定します。
普通紙(再生紙)ハガキ、インクジェットハガキ、写真用年賀ハガキ、いずれの場合も、下記の通り設定してください。
印刷品質:標準/用紙種類:普通紙
(標準設定で宛名文字をきれいに印刷したい場合は、「標準(きれい)印刷」にチェックを入れます。)
設定完了後、「プリント」をクリックします。

ハガキ裏面(通信面)の印刷設定方法
-
デザイン作成後、「印刷」ボタンをクリックします。
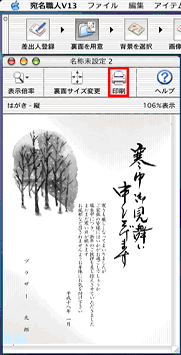
-
印刷の設定画面で、「次へ>>」をクリックします。
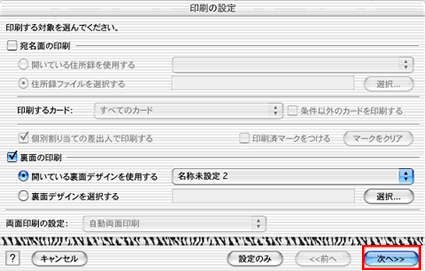
-
「用紙設定...」をクリックします。
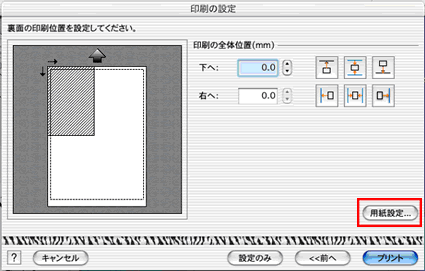
-
ページ設定画面で、[対象プリンタ]として本機モデル名を選択し、[用紙サイズ]と、[方向]を下記の通り設定した後、「OK」をクリックします。
[用紙サイズ] :
ふちあり印刷の場合は、「ハガキ」を選択。
ふちなし印刷の場合は、「ハガキ(ふちなし)」を選択。
[方向] :
縦長デザインの場合は、左側のアイコンを選択。
横長デザインの場合は、中央のアイコンを選択。
![「ページ設定」画面で [対象プリンタ]と[用紙サイズ]を設定する 「ページ設定」画面で [対象プリンタ]と[用紙サイズ]を設定する](/j/b/img/faqend/faq00010804_000/jp/ja/191622/atena-14.gif)
-
印刷の設定画面に戻ったら、用紙の全体位置を以下のように設定して、「プリント」をクリックしてください。
【縦長デザインの場合】
・手順4の用紙設定で「ハガキ」に設定した場合
[下へ] : 「0」に設定
[右へ] : 「0」に設定
・手順4の用紙設定で「ハガキ(ふちなし)」に設定した場合
[下へ] : 「2.7」に変更
[右へ] : 「4.6」に変更
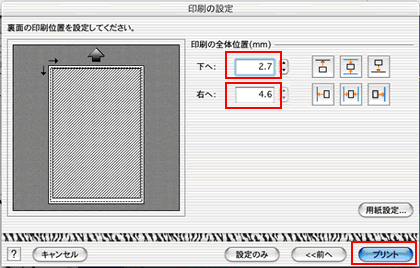
【横長デザインの場合】
・手順4の用紙設定で「ハガキ」に設定した場合
[下へ] : 「0」に設定
[右へ] : 「0」に設定
・手順4の用紙設定で「ハガキ(ふちなし)」に設定した場合
[下へ] : 「4.6」に変更
[右へ] : 「2.7」に変更
・手順4の用紙設定で「ハガキ」に設定した場合
[下へ] : 「0」に設定
[右へ] : 「0」に設定
・手順4の用紙設定で「ハガキ(ふちなし)」に設定した場合
[下へ] : 「4.6」に変更
[右へ] : 「2.7」に変更
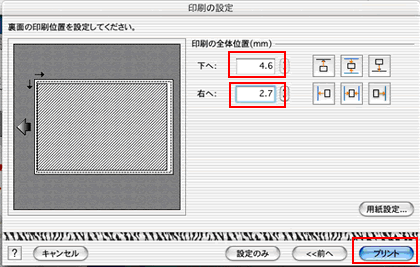
-
プリントダイアログが表示されたら、「印刷設定」を選択します。
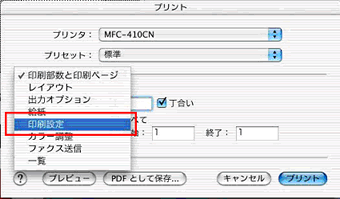
-
印刷するハガキの紙質に合わせて、印刷設定を変更します。
郵政省の写真用年賀ハガキに印刷する場合は、必ず「光沢紙」を選択してください。
普通紙、インクジェット紙については、使用する用紙と同じ設定を選択してください。
設定完了後、「プリント」をクリックします。