MFC-5890CN
よくあるご質問(Q&A) |
OSの確認方法は?
Windowsの場合
(OSによって表示画面は異なります。)
OSのバージョンを確認する方法
-
キーボードの
 (Windows)キーを押しながら、[R]キーを押します。
(Windows)キーを押しながら、[R]キーを押します。
または、[スタート]メニューから[ファイル名を指定して実行]をクリックします。
-
「winver」と入力し[OK]をクリックします。
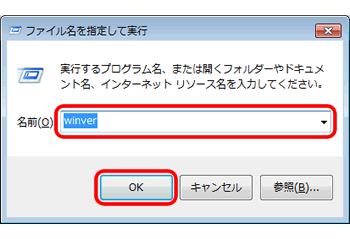
-
表示されたダイアログボックスを確認します。以下のイラストのようにWindowsのバージョンが表示されます。
(以下の画面は一例です。)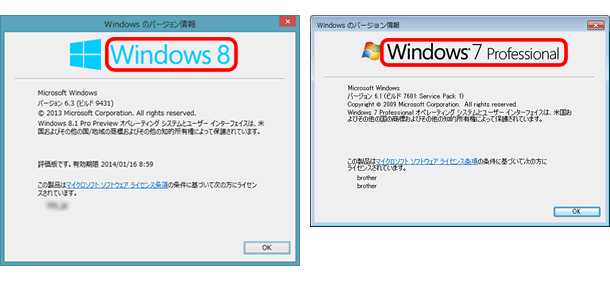
システムの種類(32ビットか64ビットか)を確認する方法
OSのバージョンによって、システムの種類を確認する方法が異なります。
以下より、お使いのOSのバージョンに該当する操作方法を確認してください。
Windows 10の場合
-
デスクトップ画面の
 (スタート)メニューを右クリック(タッチ操作の場合は長押し)し、「システム」をクリックします。
(スタート)メニューを右クリック(タッチ操作の場合は長押し)し、「システム」をクリックします。![[スタート]メニューを右クリックし、「システム」をクリック [スタート]メニューを右クリックし、「システム」をクリック](/j/b/img/faqend/faq00100004_000/jp/ja/1170467/start_system.jpg)
-
「システムの種類」を確認すると、32ビットなのか64ビットなのかがわかります。
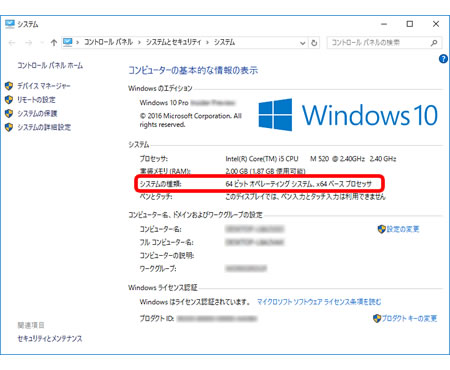
Windows 8/8.1の場合
-
デスクトップ画面でマウスを右上、または右下に移動すると、画面右端にメニューバー(チャーム)が表示されます。
* デスクトップ画面が表示されていない(スタート画面が表示されている)場合は、デスクトップ画面に切り替えます。(スタート画面で「デスクトップ」タイルをクリックすると切り替わります。)
-
メニューバー(チャーム)から[設定]を選びます。
![[設定]をクリック [設定]をクリック](/j/b/img/faqend/faq00100004_000/jp/ja/1008822/win8_setting.gif)
-
[PC情報]をクリックします。
-
「システム」画面が表示され、「システムの種類」を確認すると、32ビットなのか、64ビットなのかが分かります。
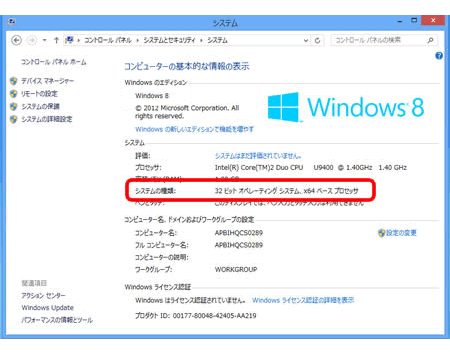
Windows 7以前の場合
-
画面左下の[スタート]をクリックし、[コンピューター(マイコンピューター)]を右クリックし、[プロパティ]をクリックします。
(以下の画面は一例です。)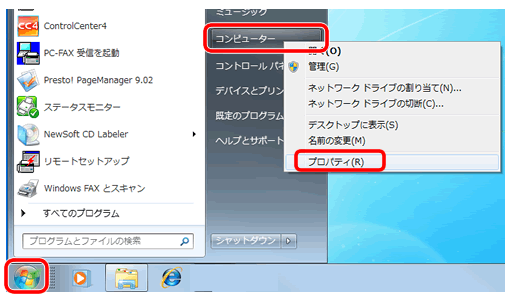
-
以下のような画面が表示され、「システムの種類」を確認すると、32ビットなのか、64ビットなのかが分かります。
(以下の画面は一例です。)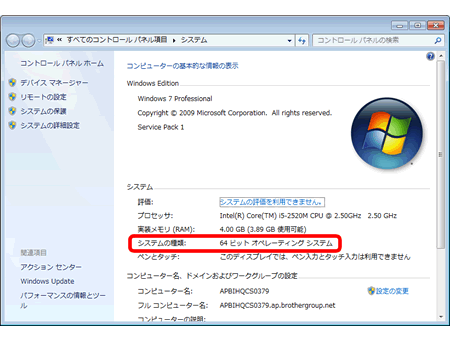
以下のような画面では、64ビット版の場合は、「Microsoft Windows XP Professional x64 Edition Version 2003」のように、エディション名に「x64」が表示されます。「x64」が表示されていなければ、32ビット版です。
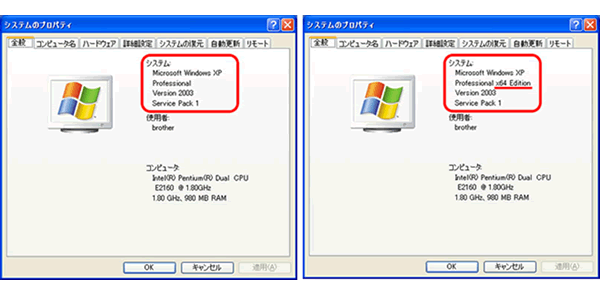
macOSの場合
(OSによって表示画面は異なります。)
-
[Apple]メニューから、[このMacについて]をクリックします。
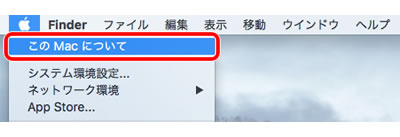
-
以下の画面が表示され、バージョンが確認できます。
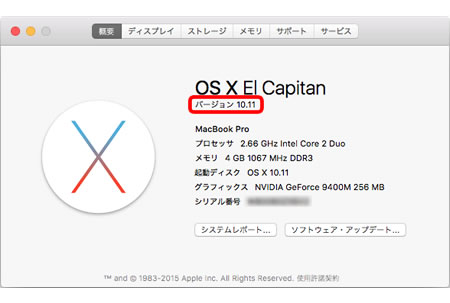
Linuxの場合
下記Linuxディストリビューション/パッケージ対応一覧をご確認いただき、該当するリンク先をクリックしてください。
| ディストリビューション | パッケージ(ダウンロード/対応状況) |
| RedHat | > Linux (rpm) |
| CentOS | |
| Fedora | |
| SUSE Enterprise | |
| openSUSE | |
| Mandriva | |
| Debian | > Linux (deb) |
| Ubuntu | |
| LinuxMint | |
| Arch Linux | ご使用できません。 |
| Manjaro | |
| Puppy Linux | |
| Gentoo | |
| その他の ディストリビューション |
動作確認をしていません。 |
その他のディストリビューションで本製品を使用した場合の結果について、当社は一切の責任を負いかねます。その点をご了承の上、使用してください。