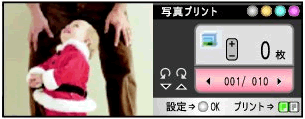MFC-5890CN
よくあるご質問(Q&A) |
印刷結果の色合いが良くないのですが。
以下の対処方法をお試しください。
印刷品質を確認する
以下の手順で「印刷品質チェックシート」を印刷し、問題があればクリーニングを行なってください。- 本製品のパネル上にある[インク]ボタンを押します。
- 上下の矢印ボタンで「テストプリント」を選び、[OK]ボタンを押します。
- 上下の矢印ボタンで「印刷品質チェックシート」を選び、[OK]ボタンを押します。
- [カラースタート]ボタンまたは[モノクロスタート]ボタンを押すと、印刷がはじまります。
「印刷品質チェックシート」の内容を以下のパターンと比較し、4色の印刷パターンのすべてのブロックがきれいに印刷されているか確認してください。
- 正常な場合
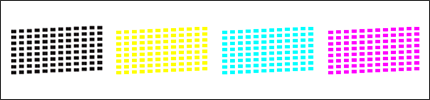
- 色が混ざっている場合
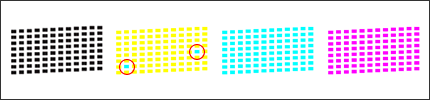
- ブロックがかけている場合
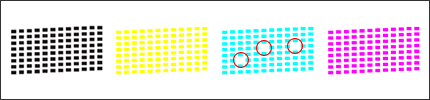
【「印刷品質チェックシート」の内容が正常な場合】
[停止/終了]ボタンを押して操作を終了します。印刷品質に問題はありませんので、画質の設定調整をお試しください。
![]() 画質の設定を調整する
画質の設定を調整する
【「印刷品質チェックシート」の内容が正常でない場合】
液晶画面の表示にしたがって問題のある色を指定し、クリーニングを行なってください。ふたたび「印刷品質チェックシート」を印刷し、改善していないようなら、あと4回(合計 5回)まで繰り返しクリーニングを行ない、都度「印刷品質チェックシート」で確認してください。
改善が見られない場合は、[停止/終了]ボタンを押して操作を中断し、ブラザーコールセンターへお問い合わせください。
改善した場合は、一度印刷をお試しいただき、それでも色合いが良くない場合は、以下の「画質の設定を調整する」をご覧ください。
画質の設定を調整する
画質の設定を調整することで、改善される場合があります。- 本製品と接続しているパソコンから印刷をする場合は、印刷設定ダイアログで画質の設定をします。
- メモリーカードなどを使用して、本製品のフォトメディアキャプチャ機能のデジカメプリントをする場合は、本製品で画質の設定をします。
以下の手順にしたがって、画質の設定をしてください。
【パソコンからの印刷の場合】
<Windowsの場合>
-
お使いのアプリケーションのメニューバーの「ファイル」から「印刷」を選んで、印刷設定ダイアログを開きます。
- 「拡張設定」タブを開き、「カラー設定」を選びます。
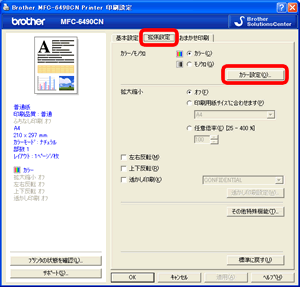
- 「画質強調」のチェックボックスにチェックをつけます。お好みの印刷結果に合わせて、各項目の設定を調整します。
「ホワイトバランス」は、画像の白色部分を基準に、全体の色合いを調整する項目なので、より自然に近い色合いに設定する際に有効です。例えば、赤みを強くしたい場合は、ツマミを右方向([+]方向) に移動させます。
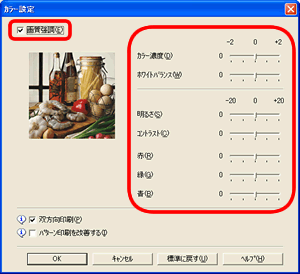
-
調整が完了したら、[OK]を押します。
印刷を実行し、印刷結果の色合いが改善されているか、確認をしてください。
<macOSの場合>
-
お使いのアプリケーションのメニューバーの「ファイル」から「印刷」を選んで、印刷設定ダイアログを開きます。
- 「拡張設定」タブを開き、「カラー設定」を選びます。
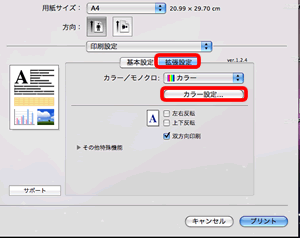
- 「画質強調」のチェックボックスにチェックをつけます。お好みの印刷結果に合わせて、各項目の設定を調整します。
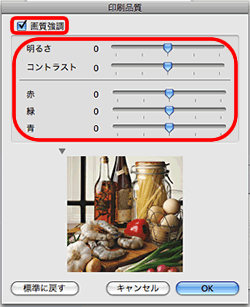
-
調整が完了したら、[OK]を押します。
印刷を実行し、印刷結果の色合いが改善されているか、確認をしてください。
<デジカメプリントの場合>
下記でご案内する設定変更は、画素数の少ないデジタルカメラの画像データに対して有効に働きます。メガピクセル・クラスのカメラで撮影した写真は、そのまま印刷してください。なお、画素数の多い画像データに下記の設定変更を行なうと、処理に数十分以上かかる場合があります。
-
メモリーカードなどを本製品に差し込み、液晶ディスプレイにデジカメプリント、または、フォトメディアキャプチャの設定画面が表示されるのを確認します。
(下記イラストは画面表示の一例です)
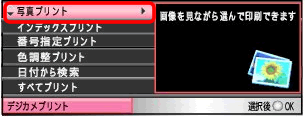
-
上下の矢印ボタンで「写真プリント」を選び、[OK]ボタンを押します。
-
左右の矢印ボタンで印刷したい写真を選んだ後、上下の矢印ボタン、または[+][-]ボタンで印刷枚数を設定します。印刷したい写真を全て選んだら、[OK]ボタンを押します。
-
上下の矢印ボタンで「画質強調」を選び、[OK]ボタンを押します。
-
左右の矢印ボタンで[する]を選びます。
-
上下の矢印ボタンで調整したい項目を選び、左右の矢印ボタンでお好みの設定に調整します。
-
調整が終わったら、上下の矢印ボタンで「一覧へもどる」を選び[OK]ボタンを押します。
[モノクロスタート]または[カラースタート]を押して、印刷を実行し、印刷結果の色合いが改善されているか、確認をしてください。