HL-S7000DN
よくあるご質問(Q&A) |
ファイアウォールの設定(Windowsの場合)
ご利用のパソコンで、Windowsファイアウォール、または市販のセキュリティーソフトのファイアウォール機能を有効にしている場合、本製品のネットワーク機能を使用するには、ファイアウォールの設定を行なう必要があります。
各機能ごとに必要な設定は以下のとおりです。
* 名称は任意です。
お使いのセキュリティーソフトの設定で、上記の表にある必要な機能のポート番号を追加してください。
セキュリティーソフトでのポート番号の追加方法は、お使いのセキュリティーソフトの取り扱い説明書、またはセキュリティーソフト供給元にお問い合わせください。
上記以外の方法で、ドライバーのみインストールした場合は、以下の手順で必要な機能のポート番号を追加してください。
* 名称は任意です。
| 機能 | 名称 * | ポート番号 | プロトコル (TCP/UDP) |
|---|---|---|---|
| ネットワークプリント | 例)Brother NetPrint | 161、137 | UDP |
| ネットワークスキャン | 例)Brother NetScan | 161、137、54925 | UDP |
| ネットワークPC-FAX受信 | 例)Brother PC-FAX RX | 161、137、54926 | UDP |
| リモートセットアップ | 例)Brother Remote Setup | 161、137、54922 | UDP |
| BRAdmin Light | 例)Brother BRAdmin Light | 161 | UDP |
市販のセキュリティーソフトのファイアウォール機能を有効にしている場合
市販のセキュリティーソフトのファイアウォール機能を有効にしている場合は、お使いのセキュリティーソフトでファイアウォールの設定を行なう必要があります。お使いのセキュリティーソフトの設定で、上記の表にある必要な機能のポート番号を追加してください。
セキュリティーソフトでのポート番号の追加方法は、お使いのセキュリティーソフトの取り扱い説明書、またはセキュリティーソフト供給元にお問い合わせください。
Windowsファイアウォールを有効にしている場合
本製品付属のCD-ROMまたは弊社ダウンロードサイトで提供している「フルパッケージダウンロード」を使ってインストールしたときは、自動的に必要なファイアウォールの設定がされますので、以下にご案内するファイアウォールの設定は必要ありません。上記以外の方法で、ドライバーのみインストールした場合は、以下の手順で必要な機能のポート番号を追加してください。
Windowsファイアウォールでは、上記の表の「161」、「137」の設定は不要です。「161」、「137」以外の必要なポート番号を追加してください。
Windows 7以降のOSの場合
Windowsファイアウォールを有効にしたままにする方法(当社推奨)
下記の手順にしたがって、ファイアウォールの詳細設定で、必要なサービスポートを追加してください。
(OSによって表示画面は異なります。)
-
コントロールパネルから[システムとセキュリティ]-[Windowsファイアウォールによるアプリケーションの許可](または[Windowsファイアウォールによるプログラムの許可])をクリックします。
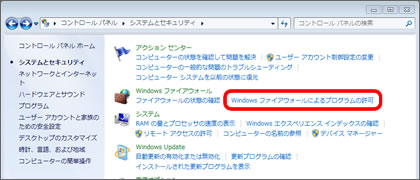
-
[設定の変更]をクリックした後、「ファイルとプリンターの共有」にチェックを入れて、[OK]をクリックします。
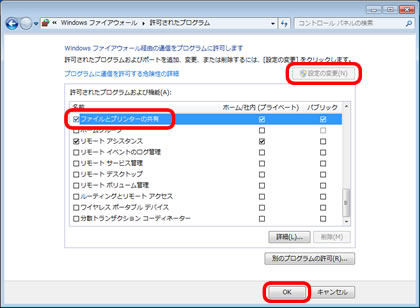
-
コントロールパネルから[システムとセキュリティ]-[ファイアウォールの状態の確認]をクリックします。
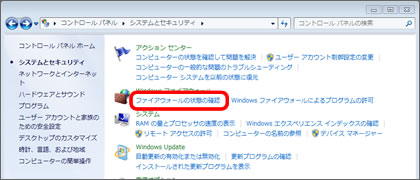
-
ウィンドウ左側の「詳細設定」をクリックします。
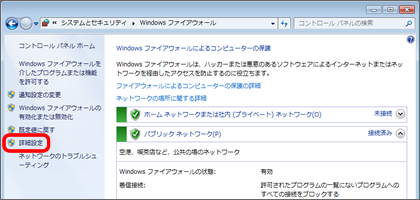
-
ウィンドウ左側の「受信の規則」をクリックします。
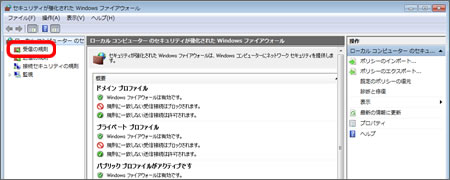
-
ウィンドウ右側の「新しい規則」をクリックします。
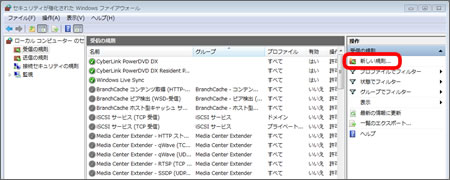
-
新規の受信の規則ウイザードが表示されたら、「ポート」を選択して、[次へ]をクリックします。
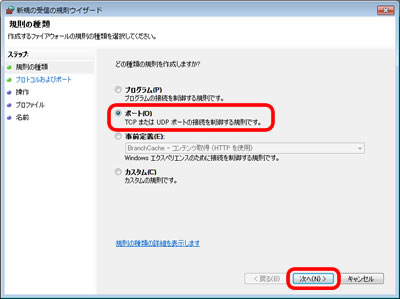
-
「UDP」、「特定のローカルポート」を選択した後、ポート番号を入力して、[次へ]をクリックします。
例:ネットワークスキャンの設定をする場合は、「54925」と入力
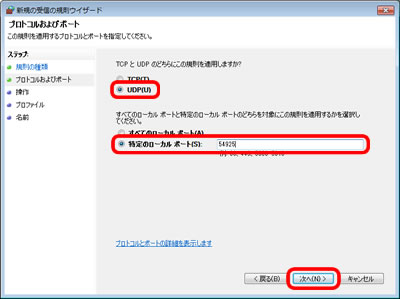
-
「接続を許可する」を選択して、[次へ]をクリックします。
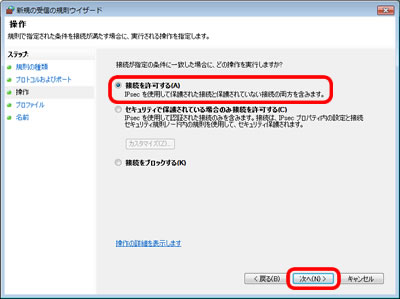
-
ご利用のネットワーク環境にあわせてプロファイルを選択して、[次へ]をクリックします。
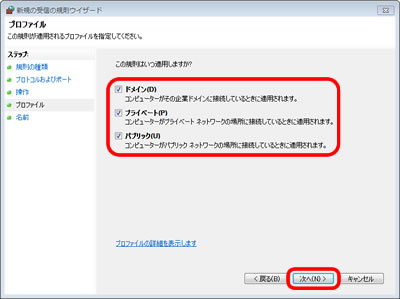
-
任意の名前を入力して、[完了]をクリックします。
例:ネットワークスキャンの場合、「Brother NetScan」と入力
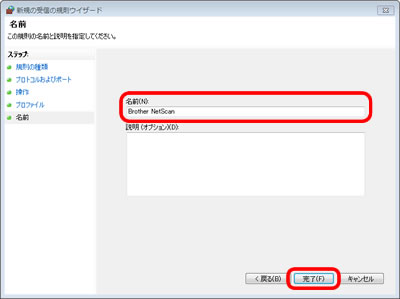
-
受信の規則の一覧に、上記で作成した規則が表示されていることを確認してください。
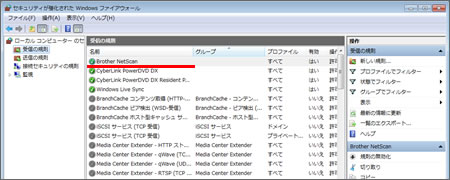
これで、完了です。
Windowsファイアウォールを無効にする方法(推奨されません)
-
コントロールパネルから[システムとセキュリティ]-[Windowsファイアウォール]をクリックします。
-
ウィンドウ左側の「Windowsファイアウォールの有効化または無効化」をクリックします。

-
お使いのネットワークの場所に対して「Windowsファイアウォールを無効にする(推奨されません)」を選び、[OK]をクリックします。
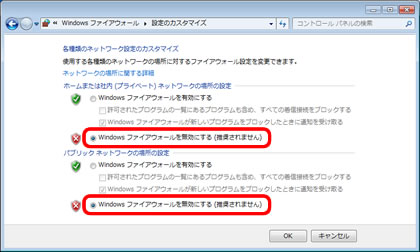
これで、完了です。
Windows Vistaの場合
Windowsファイアウォールを有効にしたままにする方法(当社推奨)
下記の手順にしたがって、ファイアウォールの詳細設定で、必要なサービスポートを追加してください。
-
コントロールパネルから[セキュリティ]-[Windowsファイアウォールの有効化または無効化]をクリックします。
-
「例外」タブを選び、「ファイルとプリンタの共有」にチェックを入れて[OK]をクリックします。
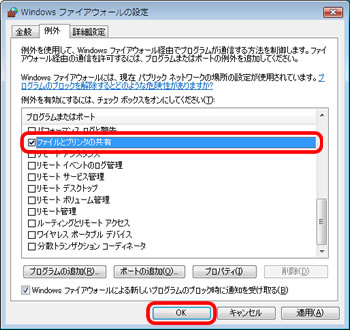
-
ネットワークスキャンを行なう場合は、「例外」タブの画面で[ポートの追加]をクリックします。
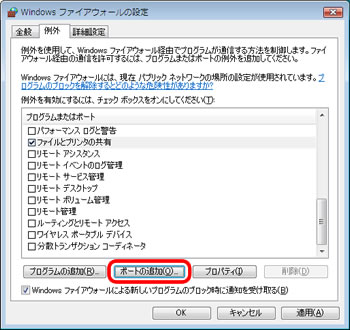
-
「ポートの追加」ウィンドウで、ご利用の機能のポート情報を入力し、[OK]をクリックします。
例:ネットワークスキャンの場合
(1)名前:"Brother NetScan"(名前は任意です)
(2)ポート番号:"54925"
(3)プロトコル(TCP/UDP):"UDP"を選択
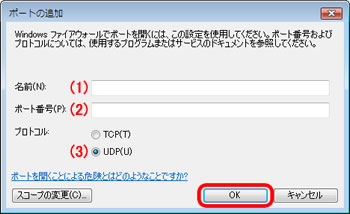
これで、完了です。
Windowsファイアウォールを無効にする方法(推奨されません)
-
コントロールパネルから[セキュリティ]-[Windowsファイアウォールの有効化または無効化]をクリックします。
- 「全般」タブが選択されている画面で、「無効(推奨されません)」をクリックします。[OK]をクリックして設定完了してください。
これで、完了です。
Windows XPの場合
Windowsファイアウォールを有効にしたままにする方法(当社推奨)
下記の手順にしたがって、ファイアウォールの詳細設定で、必要なサービスポートを追加してください。
-
コントロールパネルから[ネットワークとインターネット接続]-[Windowsファイアウォール]をクリックします。
-
「例外」タブを選び、「ファイルとプリンタの共有」にチェックを入れて[OK]をクリックします。
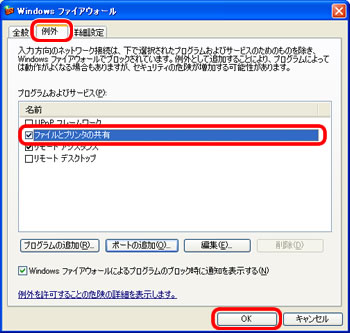
-
ネットワークスキャンを行なう場合は、「例外」タブの画面で[ポートの追加]をクリックします。
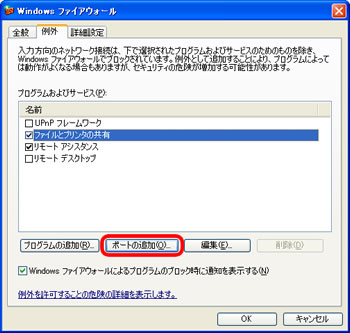
-
「ポートの追加」ウィンドウで、ご利用の機能のポート情報を入力し、[OK]をクリックします。
例:ネットワークスキャンの場合
(1)名前:"Brother NetScan"(名前は任意です)
(2)ポート番号:"54925"
(3)プロトコル(TCP/UDP):"UDP"を選択
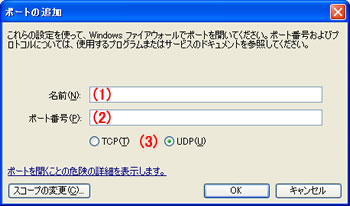
これで、完了です。
Windowsファイアウォールを無効にする方法(推奨されません)
-
コントロールパネルから[ネットワークとインターネット接続]-[Windowsファイアウォール]をクリックします。
-
「全般」タブが選択されている画面で、「オフ(推奨されません)」をクリックします。[OK]をクリックして設定完了してください。
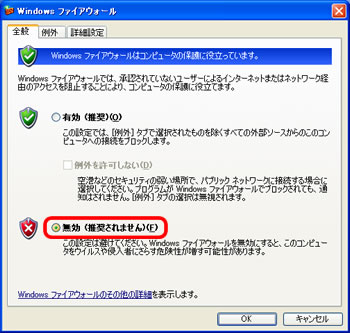
これで、完了です。