HL-L6400DW
よくあるご質問(Q&A) |
自動設定機能(WPS機能)を使って無線LANに接続する方法
WPS(Wi-Fi Protected Setup™)対応の無線LANアクセスポイントをお持ちの場合は、アクセスポイントのボタンを押すだけで、本製品の無線LAN設定が行なえます。
WPSを使用するには、お使いのルーターや無線LANアクセスポイントが、WPSに対応している必要があります。次のロゴがついているかご確認ください。
詳しくは、お使いの無線LANアクセスポイントのマニュアルをご覧ください。

<無線LANアクセスポイントがない場合>
WPS(Wi-Fi Protected Setup™)対応のスマートフォン/タブレット端末と本製品を、Wi-Fi Direct®で直接接続できます。
詳しくは、「ユーザーズガイド ~ネットワーク操作編~」または「ユーザーズガイド ~パソコン活用&ネットワーク~」の「Wi-Fi Direct®を使用する」をご覧ください。
操作手順
-
本製品のタッチパネル上の
 (WiFi)を押します。
(WiFi)を押します。
(イラストは操作パネルの一例です。)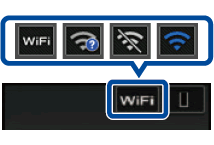
-
[WPS]を押します。
「無線LANをオンにしますか?」というメッセージが表示されたら、[はい]を押してください。
-
WPSを起動する指示が画面に表示されたら、無線LANアクセスポイントのWPSボタンを数秒間押します。
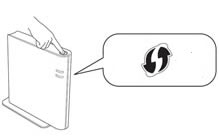
ボタンを押す長さは無線LANアクセスポイントによって異なります。無線LANアクセスポイントがWPS動作状態に入ったかどうかの確認方法は、無線LANアクセスポイントのマニュアルをご覧ください。
-
本体の画面の[OK]を押します。
本体の画面に「無線LAN設定中」と表示され、WPS機能を使って自動接続が開始されます。
しばらくそのままお待ちください。
-
正常に接続できたかを確認します。
正常に接続されると、本体の画面に「接続しました」と表示されます。
タッチパネルの[WiFi]マークが無線LAN電波状態表示に変わり、電波強度が表示されます。
接続に失敗した場合は、印刷された無線LANレポートのエラーコードをご確認の上、以下のQ&Aをご覧ください。
> WLANレポート(無線LANレポート)の診断結果について
これで無線LANの設定は終了しました。
パソコンやスマートフォン/タブレット端末用のドライバー/ソフトウェアをインストールしていない場合は、引き続き、次の手順に進んでください。
今までUSB接続でパソコンから使えていた場合でも、ネットワーク用のドライバー/ソフトウェアをインストールする必要があります。
ドライバー/ソフトウェアをインストールする
Windowsの場合
-
本製品に付属のCD-ROMをパソコンのCD-ROMドライブにセットします。
CD-ROMが手元にない、または、使えないといった場合は、「フルパッケージダウンロード【推奨】」をダウンロードしてください。
> フルパッケージダウンロード【推奨】
-
自動的にインストール画面が表示されます。
画面が表示されないときは、以下のQ&Aをご覧ください。
> 付属のCD-ROM(またはDVD-ROM)をセットしてもインストール画面が自動的に表示されません。(Windowsの場合)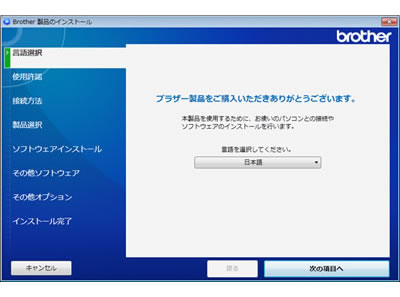
- 表示された画面の指示に従って、操作を進めてください。
macOSの場合
「フルパッケージダウンロード【推奨】」をダウンロードし、インストールしてください。
スマートフォン/タブレット端末の場合
以下のQ&Aをご覧いただき、お使いのスマートフォン/タブレット端末に合ったアプリをインストールしてください。
> スマートフォン/タブレット端末から印刷やスキャンをする方法