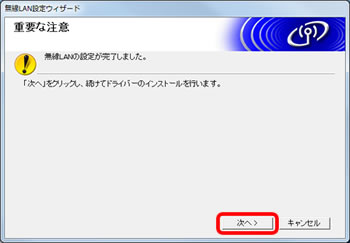HL-L2365DW
よくあるご質問(Q&A) |
付属のCD-ROMを使って無線LANに接続する方法
無線LAN情報について
使用するパソコンによって、パソコンに記録されている無線設定を自動的に本製品へ登録できる場合と、無線設定の入力が必要な場合があります。無線設定の入力が必要になった場合には、以下の無線LAN情報を確認してください。- SSID(無線ネットワークの名前。ESSID、ESS-IDとも呼ばれています。)
- ネットワークキー(WEPキーや事前共有キー。セキュリティーキー、暗号化キー、パスワードなどとも呼ばれます。)
無線LAN情報は無線LANアクセスポイントの本体側面に記載されている可能性があります。またSSIDは、無線LANアクセスポイントのメーカー名や型番の場合もあります。
確認できない場合は、無線LANアクセスポイントのマニュアルをご覧いただくか、ルーターのメーカー、インターネットプロバイダー、インターネット接続業者、ネットワーク管理者(パソコンの無線設定を行なった方)に問い合わせてください。
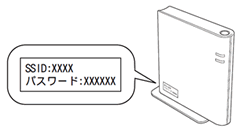
パソコンから本製品の無線LAN設定をする
無線LANアクセスポイントの無線LAN情報が確認できたら、以下の手順に従って操作してください。(表示される画面はご利用のOSや製品により異なります。)
-
本製品の電源プラグをコンセントに差し込み、電源スイッチをオンにします。
-
パソコンの電源を入れます。
-
本製品に付属のドライバー&ソフトウェアCD-ROMをパソコンのCD-ROMドライブにセットします。
またはダウンロードしたフルパッケージドライバーを起動します。
 Windowsの場合
Windowsの場合
 Mac OSの場合
Mac OSの場合
<Windowsの場合>
フルパッケージドライバーをダウンロードした場合は、トップメニューは表示されません。(3)からご覧ください。
(1)トップメニューが表示されます。モデルを選ぶ画面が表示されたときは、お使いのモデルをクリックします。
トップメニューが自動的に表示されないときは、以下のQ&Aをご覧ください。> 付属のCD-ROM(またはDVD-ROM)をセットしてもインストール画面が自動的に表示されません。(Windowsの場合)
(2)トップメニューで「プリンタードライバーのインストール」(または「インストール」)をクリックします。
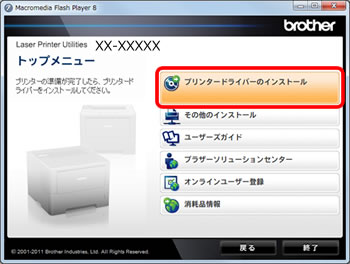
(3)画面の指示に従ってインストールします。
(4)接続方式を選択する画面が表示されたら、「無線LAN接続」を選択し、[次へ]をクリックします。
(モデルによって表示画面は異なる場合があります。)
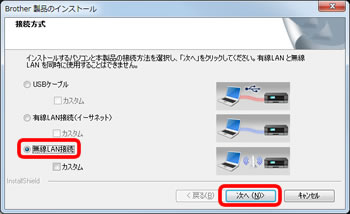
「ユーザーアカウント制御」画面が表示されたときは、[許可]または[はい]を選択してください。
(5)「Brother ピアツーピア ネットワークプリンター」を選択し、[次へ]をクリックします。(表示されない場合は、そのまま手順6へ進んでください。)
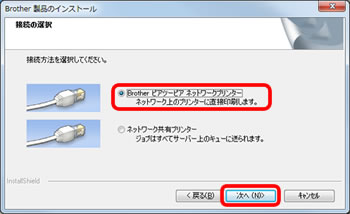
(6)ファイアウォール検出画面が表示されたら、[ファイアウォールの設定を本製品と通信を行なえるように変更し、インストールを続行します。(推奨)]を選択し、[次へ]をクリックします。
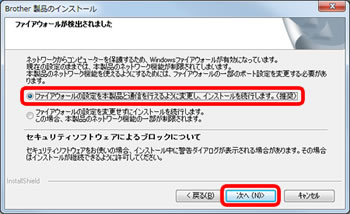
引き続き、手順4へ進んでください。
 手順4へ進む
手順4へ進む<Mac OSの場合>
(1)「Start Here OSX」アイコンをダブルクリックします。

(2)「無線LAN接続」を選択し、[次へ]をクリックします。
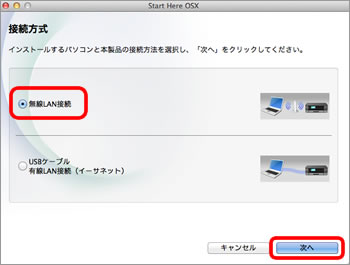
-
「はい、USBケーブルを持っています」を選択し、[次へ]をクリックします。
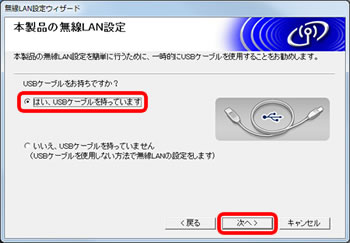
USBケーブルが手元にない場合は、「いいえ、USBケーブルを持っていません」を選択し、その後は画面の表示に沿って設定してください。
もし設定がうまくいかなかった場合は、本製品の操作で無線LANアクセスポイントに接続する方法もありますので、以下のQ&Aを参考に無線接続をしてください。
-
「USBケーブルで一時的にパソコンと本製品を接続する」の画面が表示されたら、本製品とパソコンをUSBケーブルで接続し、[次へ]をクリックします。

*下イラストは接続の一例です。USBケーブルの差込口はモデルによって異なります。
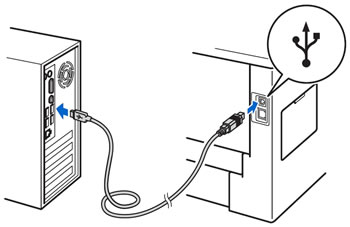
-
お使いのパソコンの環境により、「ご確認ください」または「接続できる無線ネットワーク」の、いずれかの画面が表示されます。
 「ご確認ください」の画面が表示された場合
「ご確認ください」の画面が表示された場合
 「接続できる無線ネットワーク」の画面が表示された場合
「接続できる無線ネットワーク」の画面が表示された場合
【「ご確認ください」の画面が表示された場合】
注意書きの内容を確認して「確認しました」のチェックボックスにチェックを入れ、[次へ]をクリックしてください。次の「無線LANのセキュリティ情報」の画面に移ります。
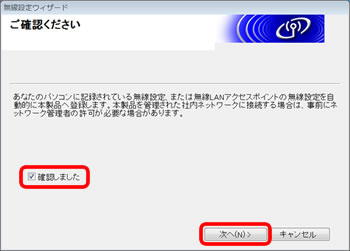
「無線LANのセキュリティ情報」の画面が表示されますので、表示されている設定を確認してから「はい」にチェックを入れ、[次へ]をクリックします。
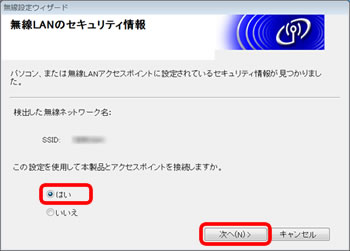
その後、手順11へ進んでください。
 手順11へ進む
手順11へ進む
【「接続できる無線ネットワーク」の画面が表示された場合】
無線ネットワークの一覧が表示されます。本製品を接続する無線ネットワークに対応するSSID(ネットワーク名)を選び、[次へ]をクリックします。

SSID(ネットワーク名)が一覧に出てこない場合は、次の手順7をご覧ください。
それ以外は、手順8へ進んでください。
 手順8へ進む
手順8へ進む【同じようなSSID(ネットワーク名)が複数表示される】
無線LANアクセスポイントには、複数のSSID(ネットワーク名)を持つことができる機種があります。ご利用中の無線LANアクセスポイントのマニュアルをご確認ください。
もしご利用中の無線LANアクセスポイントが複数のSSID(ネットワーク名)を持つ機種であった場合は、ご利用中のパソコンを無線LANアクセスポイントに接続したときのSSID(ネットワーク名)を選択してください。 -
SSID(ネットワーク名)が一覧に出てこない場合は、以下の点を確認してください。確認が終わりましたら、「再検索」をクリックしてください。
-
無線LANアクセスポイントの電源がオンになっていない場合は、電源をオンにしてください。
-
無線LANアクセスポイントと本製品の間に、無線の障害となるものがある場合は、一時的に無線LANアクセスポイントと本製品を近づけてみてください。
- 本製品でお使いいただける無線LANアクセスポイントの通信方式はIEEE802.11b/g/nです。通信方式が違うとSSIDが表示されません。無線LANアクセスポイントの通信方式を確認し、異なる場合は変更してください。
【ご注意】
無線LANアクセスポイントがSSIDの隠ぺい(SSIDステルスモード)に設定されているときは、本製品から自動的にSSIDを見つけることができません。その場合は以下の手順に従って、手動でSSIDを追加してください。
(1)[詳細]をクリックします。
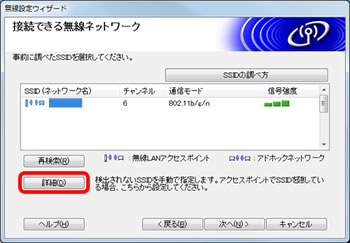
(2)SSID(ネットワーク名)を入力し、[次へ]をクリックします。
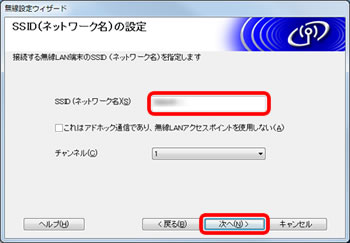
(3)ネットワーク情報を入力し、[次へ]をクリックします。
 この後は、手順10「無線LAN設定データの送信」へ進んでください。
この後は、手順10「無線LAN設定データの送信」へ進んでください。
 手順10へ進む
手順10へ進む
-
無線LANアクセスポイントの電源がオンになっていない場合は、電源をオンにしてください。
-
以下のような警告画面が表示された場合。(表示されない場合は、そのまま手順9へ進んでください。)
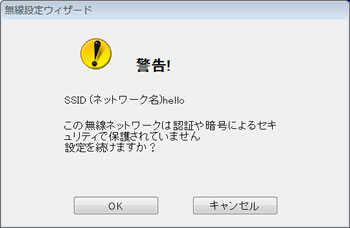
認証や暗号化によってセキュリティーで保護されていない無線LANアクセスポイントを選択した場合は、上の画面が表示されます。セキュリティーを設定しないで使用した場合、通信内容を盗み見られたり、ネットワークに不正に侵入される恐れがあります。無線LANアクセスポイントのセキュリティーを設定することをおすすめします。
無線LANアクセスポイントのセキュリティーを設定するには、[キャンセル]をクリックして無線LAN設定ウィザードを中止します。無線LANアクセスポイントのセキュリティー設定を行なったあとで、もう一度始めからやり直してください。
そのまま無線LAN設定ウィザードを続けるには[OK]をクリックして手順10へ進みます。
 手順10へ進む
手順10へ進む
-
「ネットワークキー設定」の画面でネットワークキーを入力して、[次へ]をクリックします。
ネットワークキーは大文字や小文字も区別されます。正確に入力してください。
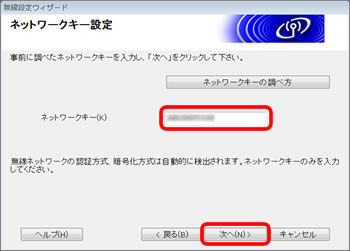
-
「無線LAN設定データの送信」画面で、設定を確認します。
本製品のIPアドレスを変更する場合は、[IPアドレスの変更]をクリックして手動で設定してください。
確認ができたら、[次へ]をクリックすると、設定内容が本製品に送られます。
[キャンセル]をクリックすると、設定は無効になります。
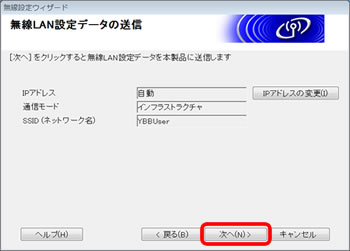
-
無線LANに接続できなかったときは、接続エラー画面が表示されます。内容を確認して[再設定]をクリックすると、手順6「接続できるネットワーク」の画面に戻ります。もう一度設定をやり直してください。
 手順6に戻る
手順6に戻る
(エラー画面の例)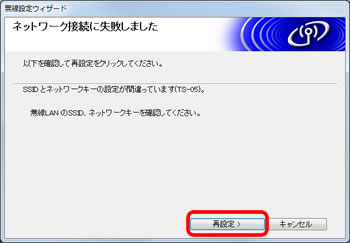
接続エラー画面が出なかった場合は、そのまま次の手順に進んでください。
再設定をしても接続エラーになる場合は[キャンセル]をクリックして、無線LAN設定ウィザードを中断してください。
> WLANレポート(無線LANレポート)の印刷方法
その後、本製品で無線状態を確認し、エラーの原因を取り除いたあとで、再度、無線設定を行なってください。本製品の無線状態の確認方法およびエラーの対処方法は、以下のQ&Aをご覧ください。 -
「パソコンと本製品をつなぐUSBケーブルを外す」の画面が表示されたら、パソコンと本製品からUSBケーブルを外します。
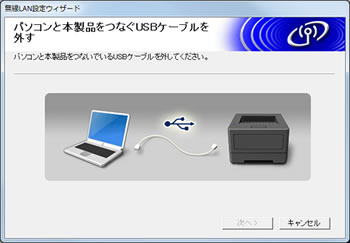
-
「重要な注意」の画面で「無線LANの設定が完了しました。」と表示されたら、無線LANの設定は終了です。
[次へ]をクリックして、画面の指示に従ってインストールを進めてください。
今までUSB接続で印刷ができていた場合でも、ネットワーク用のプリンタードライバーをインストールする必要があります。インストールが不要な場合は、[キャンセル]をクリックして終了します。