HL-L2365DW
よくあるご質問(Q&A) |
自動設定機能(WPS/AOSS™機能)を使って無線LANに接続する方法
WPS(Wi-Fi Protected Setup)またはAOSS™(AirStation One-Touch Secure System :無線LAN簡単設定システム)対応の無線LANアクセスポイントをお持ちの場合は、アクセスポイントのボタンを押すだけで、本製品の無線LAN設定が行なえます。
WPS/AOSS™を使用するには、お使いのルーターや無線LANアクセスポイントが、WPS/AOSS™に対応している必要があります。次のロゴがついているかご確認ください。
詳しくは、お使いの無線LANアクセスポイントのマニュアルをご覧ください。
WPS/AOSS™を使用するには、お使いのルーターや無線LANアクセスポイントが、WPS/AOSS™に対応している必要があります。次のロゴがついているかご確認ください。
詳しくは、お使いの無線LANアクセスポイントのマニュアルをご覧ください。
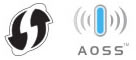
パソコンなど本製品以外の機器が、AOSS™を使わずに無線設定されていた場合、本製品をAOSS™で接続すると、本製品以外の機器の無線接続ができなくなることがあります。設定を行なう前に、設定された方への確認を必ず行なってください。
操作手順
-
本製品の[▼]または[▲]ボタンを押して「ネットワーク」を選び、[OK]ボタンを押します。
-
[▼]または[▲]ボタンを押して「ムセンLAN」を選び、[OK]ボタンを押します。
-
[▼]または[▲]ボタンを押して「WPS/AOSS」を選び、[OK]ボタンを押します。
「ムセンLAN ユウコウ?」というメッセージが表示されたら、[▲]ボタンを押してオンを選択します。
-
「APノボタンヲ オス」と表示されたら、無線LANアクセスポイントのWPSまたはAOSS™ボタンを数秒間押します。
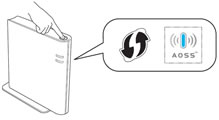
ボタンを押す長さは無線LANアクセスポイントによって異なります。無線LANアクセスポイントが PS/ AOSS™動作状態に入ったかどうかの確認方法は、無線LANアクセスポイントのマニュアルをご覧ください。
-
本製品の[▲]ボタンを押して、次へ進みます。
「ムセン セツゾクチュウ」と表示されたら、そのままお待ちください。
-
正常に接続できたかを確認します。
正常に接続されると、本体の画面に「セツゾク セイコウ」と表示されます。
接続に失敗した場合は、印刷された無線LANレポートのエラーコードを確認の上、下記のQ&Aをご覧ください。
> 無線LANレポートの診断
これで無線LANの設定は終了しました。
パソコンやスマートフォン/タブレット端末用のドライバー/ソフトウェアをインストールしていない場合は、引き続き、次の手順に進んでください。
今までUSB接続でパソコンから使えていた場合でも、ネットワーク用のドライバー/ソフトウェアをインストールする必要があります。
ドライバー/ソフトウェアをインストールする
Windowsの場合
-
本製品に付属のCD-ROMをパソコンのCD-ROMドライブにセットします。
CD-ROMが手元にない、または、使えないといった場合は、「フルパッケージダウンロード【推奨】」をダウンロードしてください。
> フルパッケージダウンロード【推奨】
-
自動的にトップメニューが表示されます。
モデルを選ぶ画面が表示されたときは、お使いのモデルをクリックします。
画面が表示されないときは、以下のQ&Aをご覧ください。
> 付属のCD-ROM(またはDVD-ROM)をセットしてもインストール画面が自動的に表示されません。(Windowsの場合)
- 「プリンタードライバーのインストール」をクリックします。
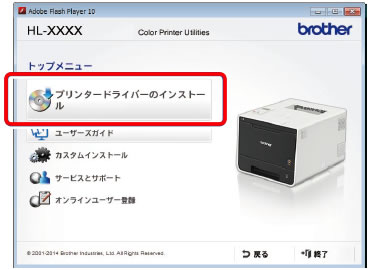
この後は画面に従って、操作を進めてください。
macOSの場合
「フルパッケージダウンロード【推奨】」をダウンロードし、インストールしてください。
スマートフォン/タブレット端末の場合
以下のQ&Aをご覧いただき、お使いのスマートフォン/タブレット端末に合ったアプリをインストールしてください。
> スマートフォン/タブレット端末から印刷やスキャンをする方法