HL-4570CDW/ HL-4570CDWT
よくあるご質問(Q&A) |
プリンターフォルダーの開き方(Windows)
インストールしたドライバーを確認したり、プリンターの追加する場合など、以下の方法でプリンターフォルダーを開きます。
(お使いのモデルに対応していないOSが記載されている場合もあります。)
![]() Windows Server 2012 R2/2016の場合
Windows Server 2012 R2/2016の場合
![]() Windows 8/8.1、Windows Server 2012の場合
Windows 8/8.1、Windows Server 2012の場合
![]() Windows 7、Windows Server 2008 R2の場合
Windows 7、Windows Server 2008 R2の場合
![]() Windows Vista、Windows Server 2008の場合
Windows Vista、Windows Server 2008の場合
![]() Windows XP、Windows Server 2003の場合
Windows XP、Windows Server 2003の場合
Windows 10の場合
-
デスクトップ画面の
 (スタート)メニュー(1)をクリックし、「Windowsシステムツール」(2)、「コントロールパネル」(3)をクリックします。
(スタート)メニュー(1)をクリックし、「Windowsシステムツール」(2)、「コントロールパネル」(3)をクリックします。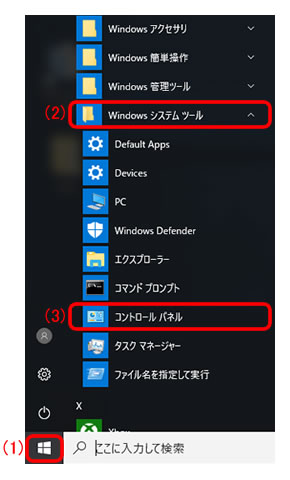
-
「ハードウェアとサウンド」の[デバイスとプリンターの表示]をクリックします。
- プリンターフォルダーが開きます。
Windows Server 2012 R2/2016の場合
スタート画面上で、[コントロールパネル]をクリックし、「ハードウェア」の[デバイスとプリンターの表示]をクリックします。
プリンターフォルダーが開きます。
Windows 8/8.1、Windows Server 2012の場合
-
デスクトップの右下にマウスを移動し、メニューバーが表示されたら[設定]をクリックします。
* デスクトップ画面は、スタート画面で[デスクトップ]をクリックすると開くことができます。

-
[コントロールパネル]をクリックし、「ハードウェアとサウンド(ハードウェア)」の[デバイスとプリンターの表示]をクリックします。
- プリンターフォルダーが開きます。
Windows 7、Windows Server 2008 R2の場合
-
[スタート]メニューをクリックし、「デバイスとプリンター」を選択します。
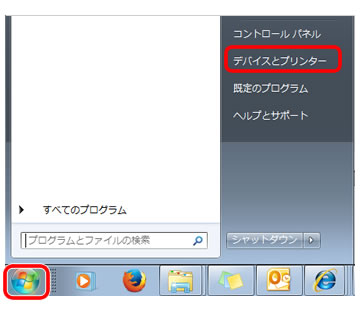
- プリンターフォルダーが開きます。
Windows Vista、Windows Server 2008の場合
-
[スタート]メニューをクリックし、「コントロールパネル」を選択します。
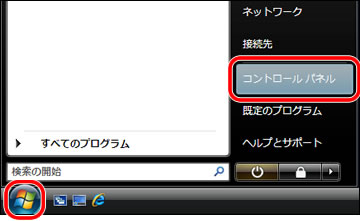
-
「ハードウェアとサウンド」の「プリンタ」をクリックします。
- プリンターフォルダーが開きます。
Windows XP、Windows Server 2003の場合
-
[スタート]メニューをクリックし、「コントロールパネル」を選択します。
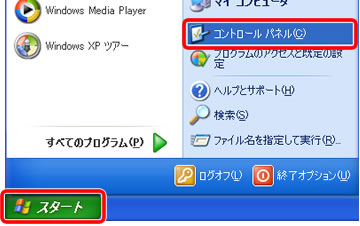
-
「プリンタとその他のハードウェア」、「プリンタとFAX」の順にクリックします。
- プリンターフォルダーが開きます。