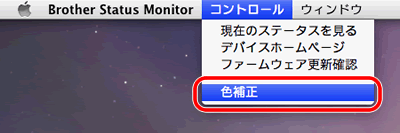HL-4570CDW/ HL-4570CDWT
よくあるご質問(Q&A) |
印刷がぼやけています。 または、薄かったり、かすれるのですが。
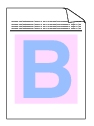
印刷の濃度が薄い、かすれが目立つといった症状が気になる場合は、以下の順にご確認ください。
1. 「トナー節約モード」 の設定を確認する
「トナー節約モード」 の設定が 「オン」 になっていませんか?プリンタードライバーのトナー節約モードの設定を 「オフ」 にして、症状が改善するか試してください。
印刷設定画面で変更することができます。 (操作手順はお使いの OS により、若干異なります)
Windowsの場合
「拡張機能」タブの、「トナー節約モード」 の項目のチェックを外します。
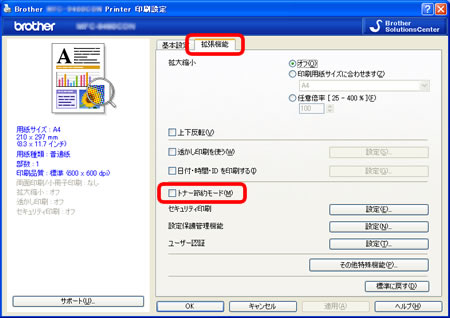
macOS の場合
「印刷設定」 の、「トナー節約モード」 の項目のチェックを外します。
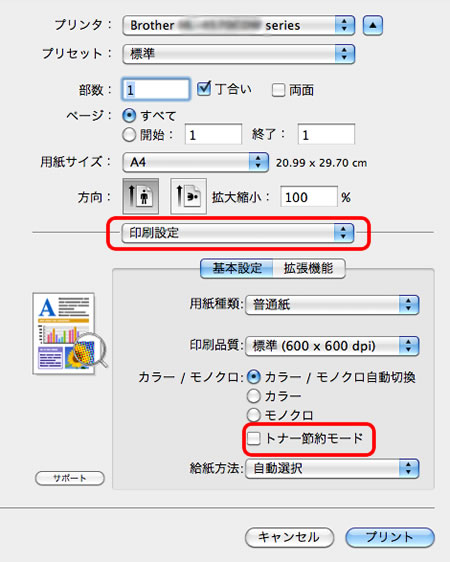
2. プリンタードライバーの用紙設定を確認する
印刷設定画面の用紙設定が、お使いの記録紙と合っているかを確認してください。Windowsの場合
「基本設定」タブの、「用紙種類」 の項目を確認します。
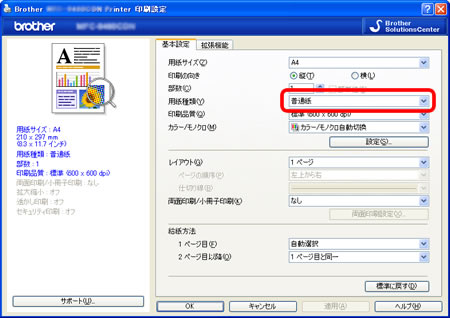
macOS の場合
「印刷設定」 の、「用紙種類」 の項目を確認します。
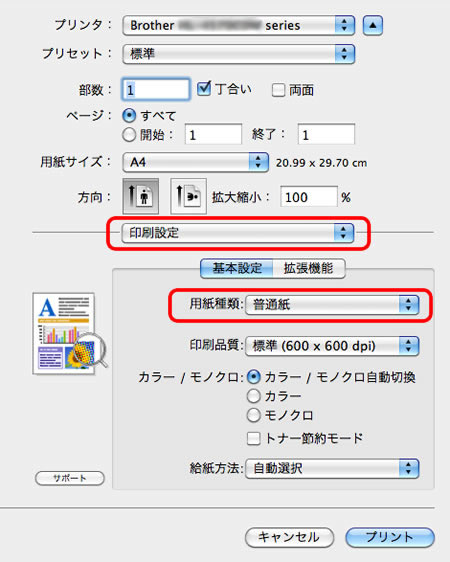
3. トナーカートリッジを左右に振る
4つすべてのトナーカートリッジを本製品から取り出し、ゆっくりと左右に振ってください。トナーカートリッジの取出し方法などは、こちらの Q&A を参考にしてください。
> トナーカートリッジを交換するにはどうすればよいですか?
4. スキャナーウインドーを清掃する
本製品内部の、スキャナーウインドーを乾燥した柔らかい不織布でふいてください。手順はこちらの Q&A をご覧ください。
> スキャナーウインドーの清掃方法
5. 色補正を行なう
それぞれ、以下の手順に従って、パソコンの操作で色補正を行なってください。
![]() Windowsで色補正をする
Windowsで色補正をする
![]() macOS で色補正をする
macOS で色補正をする
Windowsで色補正をする
- 印刷設定画面 「拡張機能」タブの、[その他特殊機能] をクリックします。
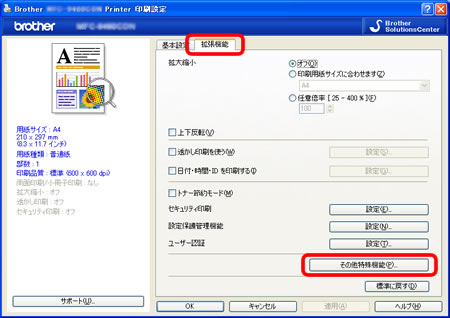
- 「色補正」を選択します。 「取得した情報で補正する」 と 「マシンの測定情報を自動的に取得する」 の両方にチェックが入っていることを確認し、[色補正を開始する] をクリックします。 確認メッセージが表示されたら、[OK] をクリックします。
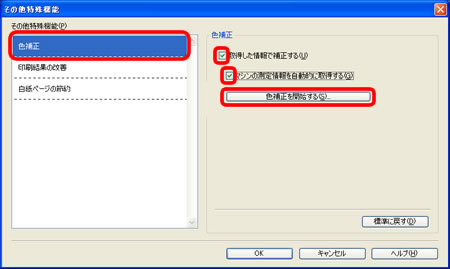
macOS で色補正をする
- [Macintosh HD] - [ライブラリ] - [Printers] - [Brother] - [Utilities] から [ブラザーステータスモニター] をクリックします。
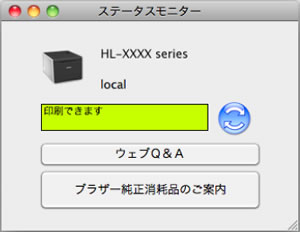
- メニューバーの 「コントロール」 で、[色補正] をクリックします。 確認メッセージが表示されたら、[OK] をクリックします。