HL-4570CDW/ HL-4570CDWT
よくあるご質問(Q&A) |
印刷結果を指でこすると、色がにじみます。
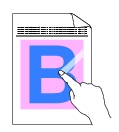
下記のことを確認してください。
記録紙について確認する
以下のQ&Aをご覧いただき、お使いの記録紙がセットできる記録紙であるかどうかを確認してください。 > 記録紙の推奨紙を教えてください。
背面カバー内のレバーを確認する
背面カバーを開けて、左右両側の灰色のレバーが持ち上がっているか確認してください。下図のように、レバーが下がっているときは、レバーを上げてください。下図はHL-4570CDWの例です。
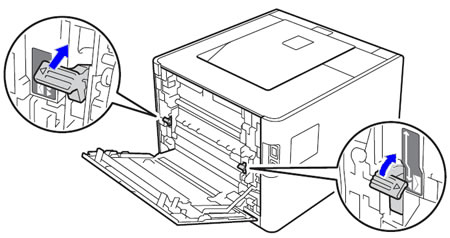
プリンタードライバーの用紙設定を確認する
印刷設定画面の用紙設定が、お使いの記録紙と合っているかを確認してください。<Windows の場合>
「基本設定」タブの、「用紙種類」の項目を確認します。
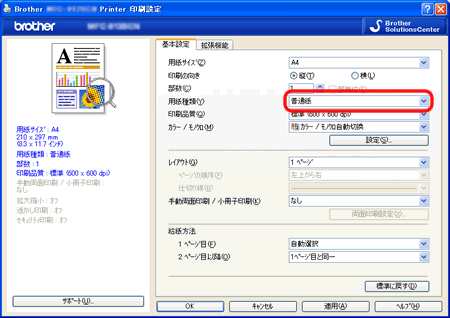
「印刷設定」の、「用紙種類」の項目を確認します。
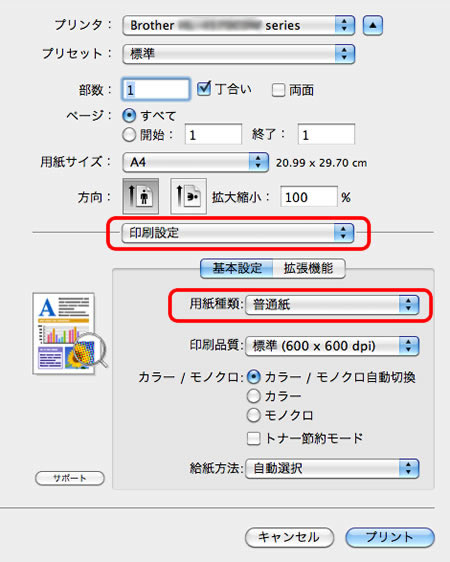
プリンタードライバーの特殊機能を設定する
以下の手順で印刷設定を行ない、印刷してみてください。<Windows の場合>
- 「拡張機能」タブの、[その他特殊機能]をクリックします。
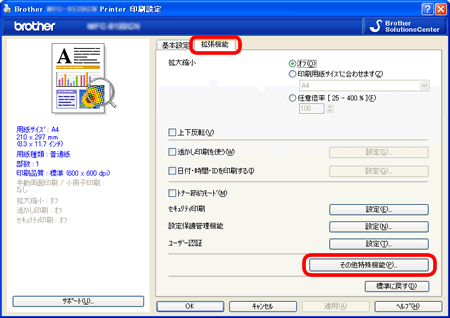
- 左側のリストのうち、「印刷結果の改善」をクリックして選択します。その後、右側の「トナーの定着を改善する」の項目をクリックしてチェックを入れ、[OK]を押します。
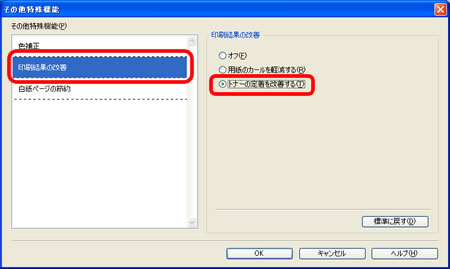
- 「印刷設定」の「拡張機能」を選択し、[印刷結果の改善]をクリックします。
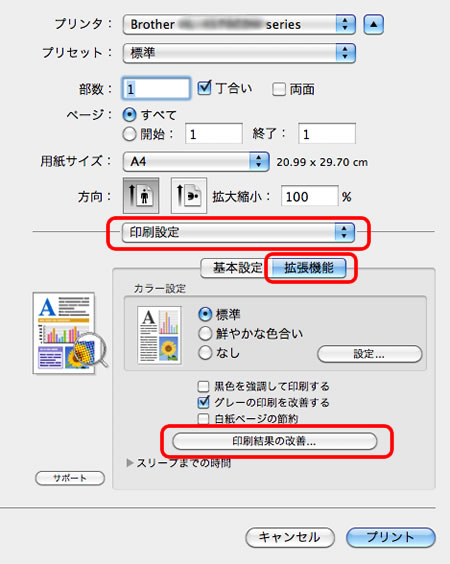
- 「トナーの定着を改善する」の項目をクリックしてチェックを入れ、[OK]を押します。

プリンタードライバーの用紙設定を1段階厚くする
ここまでの手順を行なっても改善しない場合は、「プリンタードライバーの用紙設定を確認する」の手順で行なった印刷設定画面の用紙設定を、お使いの記録紙より1段階厚く設定し、印刷してみてください。厚みの段階については、下記の表をご覧ください。例えば、現在「普通紙(厚め)」に設定している場合は、「厚紙」に変更します。
| 厚み | 普通紙の場合 | 封筒の場合 |
|---|---|---|
| 厚い ↑ ↓ 薄い |
超厚紙 厚紙 普通紙(厚め) 普通紙 |
封筒(厚め) 封筒 封筒(薄め) |