HL-3140CW
よくあるご質問(Q&A) |
印刷の色が予想したものと異なります。
以下の手順に従って対応してください。
![]() 1. 色補正をする
1. 色補正をする
1. 色補正をする
プリンタードライバーの拡張機能から色補正を行ないます。
色補正の手順は以下の Q&A内の 「色補正を行なう」 の項をご覧ください。
2. コピー濃度やコントラストを調整する (複合機でコピーしている場合)
複合機をお使いの場合で、コピーのみの症状であれば、下記の操作をお試しください。
コピー濃度を調整する
-
原稿をセットした後、[コピー] を押し、部数を入力する。
-
[設定変更] を押します。
-
上下にフリック、または [▲] / [▼] を押して、[コピー濃度] を押します。
-
濃度を選択して [OK] を押します。
コピー濃度は、5段階で調整することができます。
- [カラースタート] または [モノクロスタート] を押しコピーを開始します。
コントラストを調整する
-
原稿をセットした後、[コピー] を押し、部数を入力する。
-
[設定変更] を押します。
-
上下にフリック、または [▲] / [▼] を押して、[コントラスト] を押します。
-
コントラストを選択して [OK] を押します。
コントラストは、5段階で調整することができます。
- [カラースタート] または [モノクロスタート] を押しコピーを開始します。
3. トナー節約モードを確認する
「省エネモード」 の 「トナー節約モード」 がオフになっているか確認してください。
確認方法は以下の Q&A内の 「トナー節約モードの設定を確認する」 の項をご覧ください。
4. 画像品質が気になる場合
黒色部分の画像品質が予想していたものと異なる場合や、画像品質が悪いと感じる場合は、以下のプリンタードライバーの印刷設定を行なってください。
![]() Windowsの場合
Windowsの場合
Windowsの場合
- 「文書種類」 で 「手動設定」 を選択し、[設定] をクリックします。
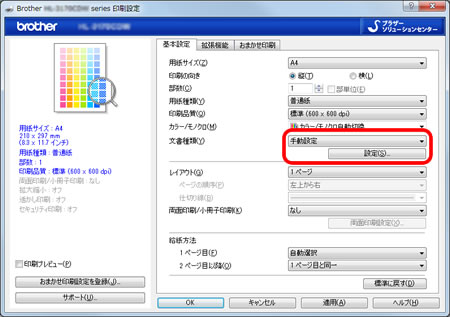
-
以下のように設定して [OK] をクリックしてください。
<黒色部分の画像品質が予想していたものと異なる場合>
「グレーの印刷を改善する」 のチェックを外して 「黒色を強調して印刷する」 にチェックしてください。
<画像品質が悪いと感じる場合>
「グレーの印刷を改善する」 のチェックを外してください。

macOS の場合
「カラー設定」 を選択し、以下のように設定して [プリント] をクリックしてください。
<黒色部分の画像品質が予想していたものと異なる場合>
「グレーの印刷を改善する」 のチェックを外して 「黒色を強調して印刷する」 にチェックしてください。
<画像品質が悪いと感じる場合>
「グレーの印刷を改善する」 のチェックを外してください。
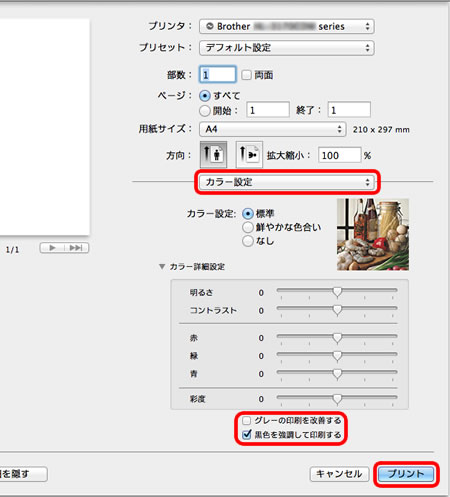
5. 問題が発生している消耗品を交換する
問題が発生している色を確認するために、まず、以下のテストチャートを印刷します。
テストチャート (343KB/ pdfファイル)
お持ちでない方は、左のアイコンをクリックしてダウンロードの上、インストールしてからご覧ください。
画面のテストチャートと印刷結果を比較して、問題が発生している色のトナーカートリッジを交換してください。
> トナーカートリッジの交換方法
それでも問題が解決しない場合は、問題が発生している色のドラムユニットを交換してください。