QL-800
よくあるご質問(Q&A) |
Excel データを利用したラベルの作り方(Windows向け P-touch Editor 5.1/5.2)

作成手順は以下の通りです。
(ここではProfessionalモードで説明します。)
-
Excelのデータを用意します。
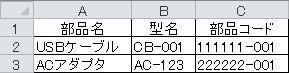
-
ラベルサイズを決めます。
-
 をクリックし、 用紙プロパティを開きます。
をクリックし、 用紙プロパティを開きます。 -
ここでは、 テープ幅 36 mm、 テープ長さ 80 mm とします。
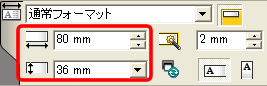
-
-
データベースに接続します。
-
メニューバーから、 「ファイル」 - 「データベース」 - 「接続」 をクリックします。
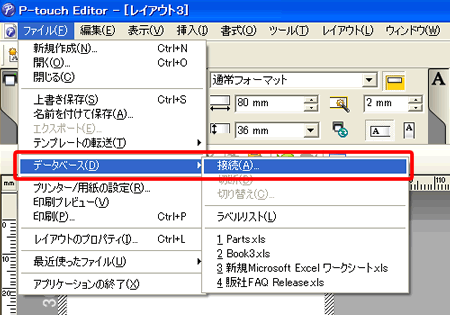
-
用意した Excel ファイルを選択します。
「先頭行をフィールド名として使用する」 と 「読み取り専用で接続する」 にチェックを入れ、 「次へ」 をクリックします。
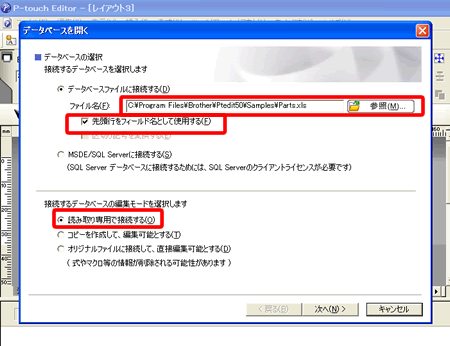
-
データベースが表示されます。

選択したファイルにシート が複数ある場合、 データベースを選択するダイアログボックスが表示されますので、 ご利用になりたいシートを選択してください。
-
メニューバーから、 「ファイル」 - 「データベース」 - 「接続」 をクリックします。
-
データをテキストとしてレイアウトにマージします。
まず、 フォントの設定をします。- ここでは、 フォント: MS ゴシック、 フォントサイズ: 12 とします。
- フォントの設定は、 テキストをレイアウトにマージした後でも変更できます。
次に、 データベースのデータをレイアウトにマージします。-
フィールド名 「部品名」 をクリックし、 レイアウトウィンドウにドラッグします。
ダイアログボックスが表示されるので、 「テキスト」 を選択します。
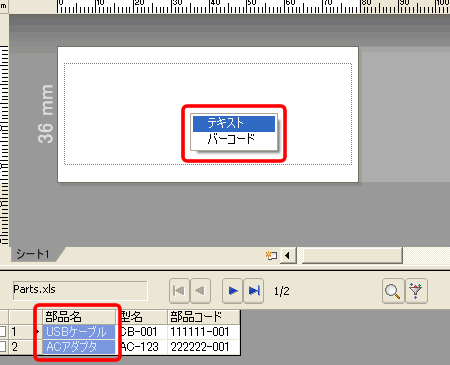
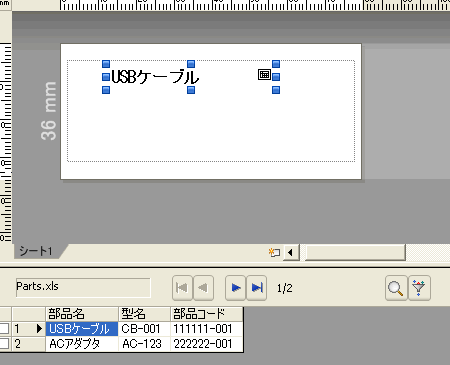
-
同様にフィールド名 「型名」 をマージします。
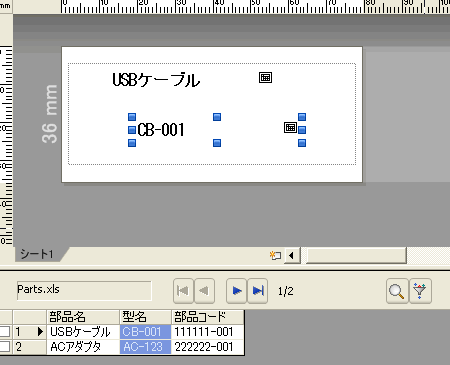
-
データをバーコードとしてマージします。
-
フィールド名 「部品コード」 をクリックし、 レイアウトウィンドウにドラッグします。
ダイアログボックスが表示されるので、 「バーコード」 を選択します。
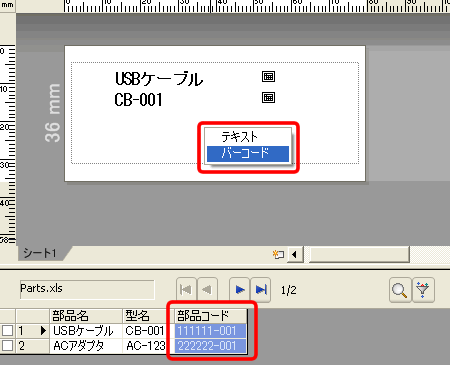
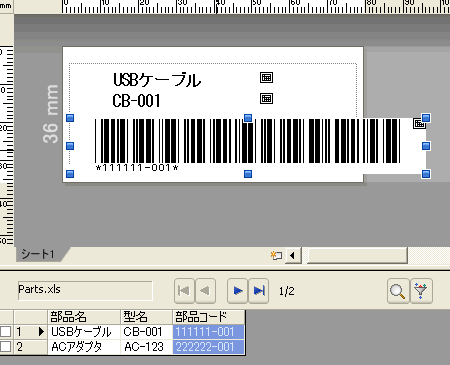
- マージしたバーコードデータをダブルクリックします。
-
バーコードプロパティダイアログボックスの[設定]タブをクリックし、 幅、 バー比率、 文字表示位置を選択します。 設定が終わったら[OK] ボタンをクリックします。
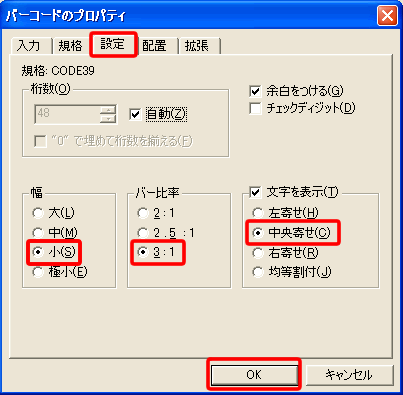
-
選択されているバーコード規格によって、 データが表示されない場合があります。(「無効」 もしくは 「不正なチェックディジット」 と表示される。)
バーコードが表示されない場合には、 下記の原因が考えられます。- バーコードで使用できないデータが含まれている。
- データが規定の桁数に合わない。
- チェックディジットの計算に誤りがある。
- データを見直すか、 使用するバーコード規格を変更してください。(ここでは、 [CODE39] か [CODE128] が有効です。)
-
選択されているバーコード規格によって、 データが表示されない場合があります。(「無効」 もしくは 「不正なチェックディジット」 と表示される。)
-
オブジェクトを揃えます。
-
 をクリックし、 レイアウトプロパティを表示します。
をクリックし、 レイアウトプロパティを表示します。 -
メニューバーから、 「編集」 - 「すべてを選択」 をクリックします。
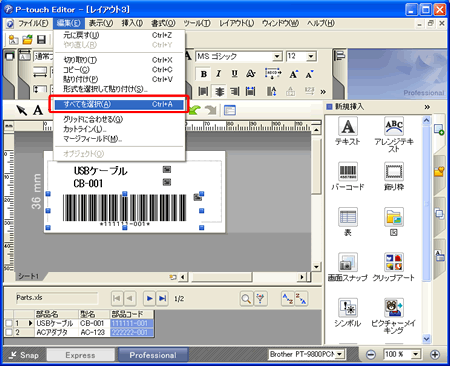
-
ここでは、 「左右中央揃えボタン」 と 「上下に整列ボタン」 をクリックします。
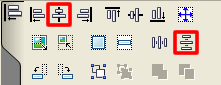
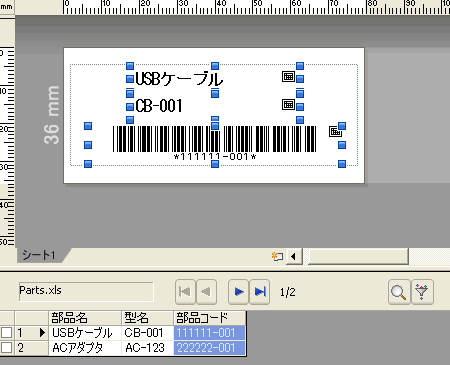
-
-
フィールド名 「部品コード」 をクリックし、 レイアウトウィンドウにドラッグします。
-
印刷します。
-
 をクリックし、 印刷プロパティをクリックします。
をクリックし、 印刷プロパティをクリックします。 -
 をクリックすると、 ダイアログボックスが表示されます。
をクリックすると、 ダイアログボックスが表示されます。
「レコード範囲」 で 「すべて」 を選択します。
ほかの設定が終わったら、 「印刷」 ボタンを押します。

レコード範囲 印刷されるレコード すべて すべてのレコードを印刷します。 現在のレコード 現在のレコードのみ印刷します。 マークされたレコード マークされたレコードのみ印刷します。 範囲指定 指定されたレコードを印刷します。
-