QL-800
よくあるご質問(Q&A) |
Microsoft 製品でのアドイン機能の使い方(Windows向け P-touch Editor 5.x)
Microsoft Word、Excel、Outlook でテキストやデータを選択して、P-touch アドインアイコン ![]() をクリックすると、すばやく簡単にラベルを作成・印刷できます。
をクリックすると、すばやく簡単にラベルを作成・印刷できます。
> アドイン設定を使用して、アドイン機能を設定
アドイン機能の設定は、それぞれのアプリケーションを終了した状態で行なってください。
-
「スタート」 - (「プログラム(すべてのプログラム)」)-「Brother P-touch」-(「P-touch ツール」)-「P-touch Editor 5.x アドイン設定」の順にクリックします。
-
Brother P-touchアドイン設定のダイアログボックスが表示されます。
アドイン機能を使用したいアプリケーションの「登録」にチェックを入れます。
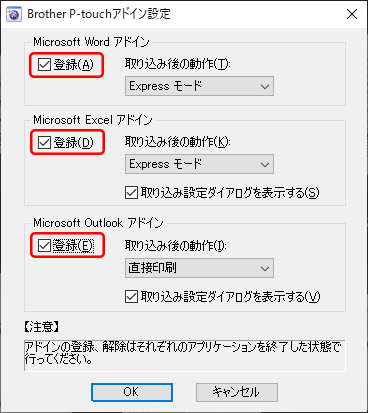
-
各アプリケーションについて、「取り込み後の動作」を選択します。
テキストやデータをラベルにインポートする場合は、「Express モード」または「Professional モード」を選択します。
アプリケーションから直接印刷する場合は、「直接印刷」を選択します。
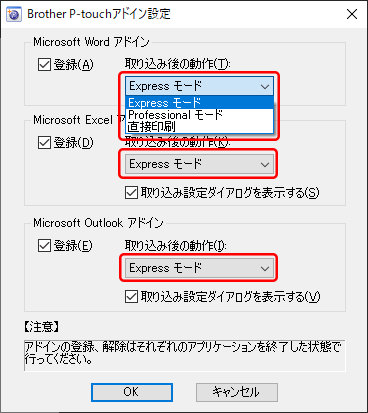
「直接印刷」では、デフォルト設定または現在取り付けられているラベルやテープのサイズや最後に使用したレイアウトスタイルが、 選択したテキストやデータに適用されます。
- 「OK」をクリックして、ダイアログボックスを閉じます。
-
Microsoft アプリケーションを開き、印刷したいテキストやデータを選択して、P-touch アドインアイコン
 をクリックします。
をクリックします。Outlook を先に起動した場合、 Word にアドインアイコンが表示されないことがあります。
Outlook が起動していたら、Word と Outlook の両方を閉じます。Word を開き、アドインアイコンが表示されるか確認してください。表示されない場合は、再度、上記の手順を行なってください。
(ラベルリストについて詳しくは、よくあるご質問(Q&A)「ラベルリストとは何ですか?(Windows向け P-touch Editor 5.1/5.2)」をご参照ください。)
-
P-touch Editor の編集画面から、「ツール」-「オプション」 を選択します。
-
「ラベルリスト」タブをクリックします。 「アドインから取り込んだデータを自動的に登録する」にチェックを入れ、「OK」をクリックします。
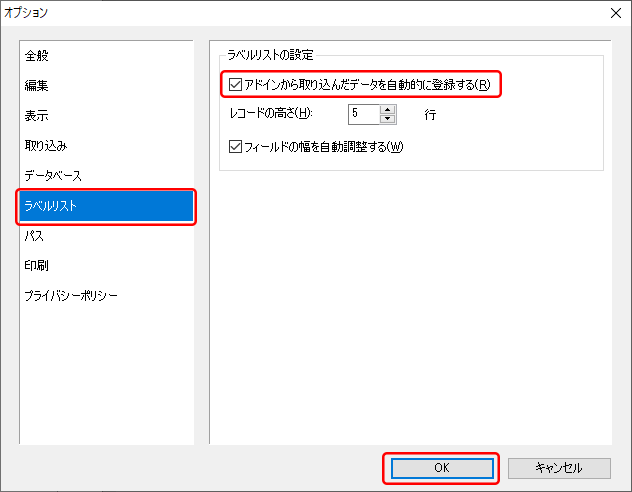
Microsoft アプリケーションで、データやテキストを選択して P-touch アドインアイコン をクリックすると、 ラベルリストに登録されます。
をクリックすると、 ラベルリストに登録されます。