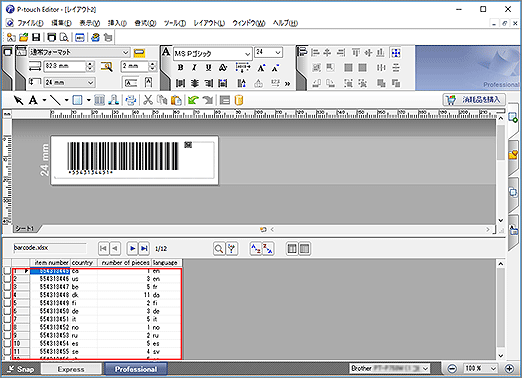QL-800
よくあるご質問(Q&A) |
2 つのデータフィールドから、バーコードを作成する方法 (Windows向け P-touch Editor 5.1/5.2)
以下の手順で、2 つのデータフィールドからバーコードを作成することができます。
これから説明する例では、データベースの「item number」と「number of pieces」の 2 つのデータフィールドからバーコードを作成します。
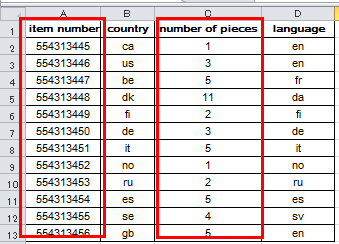
-
P-touch Editor を起動して、Professional モードにします。
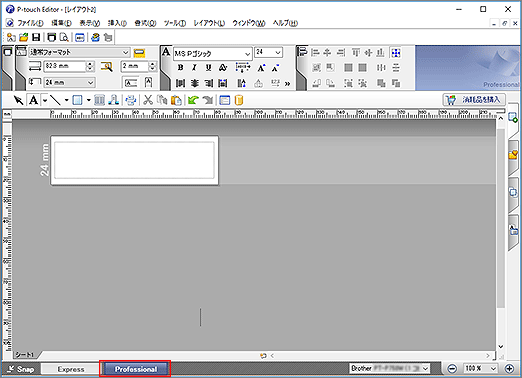
-
[ファイル] - [データベース] - [接続] の順にクリックします。
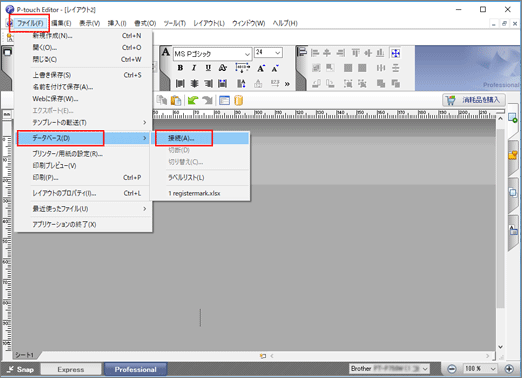
-
[データベースを開く] ウィンドウで、[参照] をクリックしてファイルを選択し、[次へ] をクリックします。
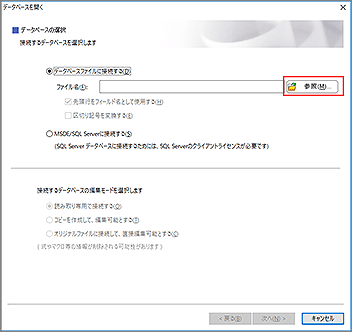
-
接続するデータのシート名を選択し、[次へ] をクリックします。
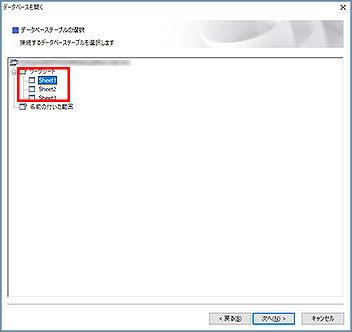
-
データベース領域(下の画像の赤枠部分)をクリックします。
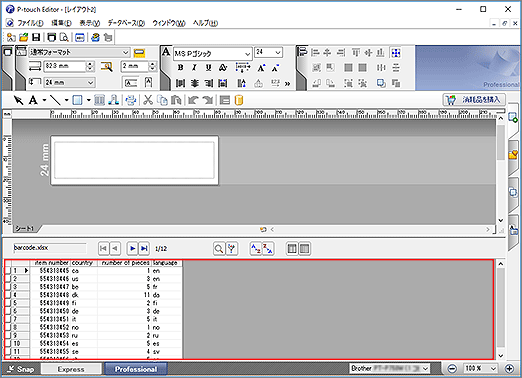
-
メニューに [データベース] が表示されます。 [データベース] - [連結フィールド] の順にクリックします。
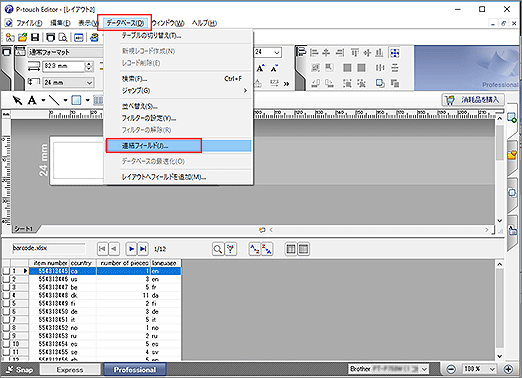
-
[連結フィールドの定義] ウィンドウで、[追加] をクリックします。
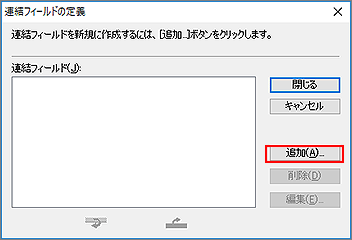
-
[連結フィールドの追加] ウィンドウが開きます。
[フィールド一覧] から、希望の順番にフィールドを選択して [追加] を繰り返します。
今回の例では、最初に [item number] を選択し、[追加]、次に [number of pieces] を選択し、[追加] をクリックします。
追加が完了したら、[OK] をクリックしてウィンドウを閉じます。
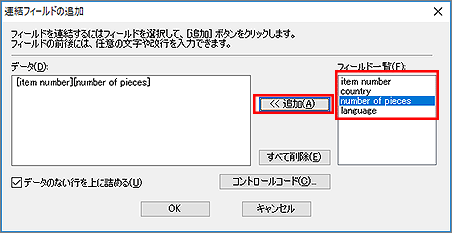
-
ラベル領域(下の画像の赤枠部分)をクリックします。
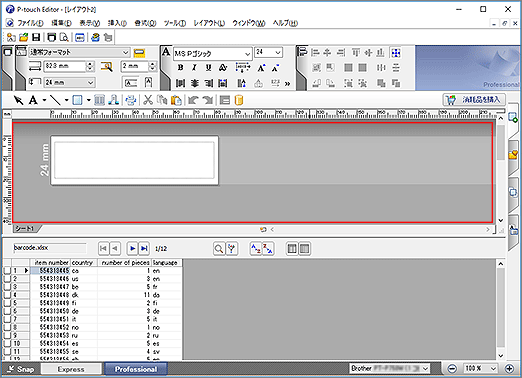
-
[挿入] - [データベース フィールド] の順にクリックします。
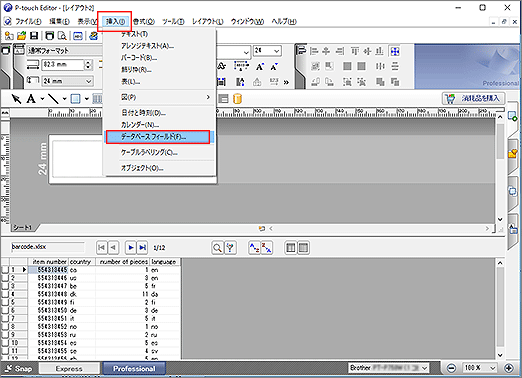
-
[フィールドの選択] ウィンドウが開きます。
[追加形式] で [バーコード] を選択します。
追加可能なデータベースフィールドから、手順8 で作成したデータ(今回の例では、[item number][number of pieces])を選択し、[OK] をクリックします。
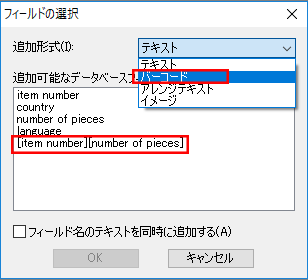
-
ラベル領域にバーコードのプレビューが表示されます。
データベース領域で印刷したい項目をクリックするとプレビューが変わり、印刷できます。