PT-P750W
よくあるご質問(Q&A) |
パソコンから無線ネットワーク経由で印刷する方法(ワイヤレスダイレクト)
|
作業の前に、お使いのパソコンが Wi-Fi® インターフェースを装備し、無線環境に接続できることをご確認ください。パソコンに Wi-Fi インターフェースがない場合は、パソコンとプリンターを無線 LAN 接続することができません。 |
プリンタードライバーのインストール時に、無線 LAN 接続の設定を行ないます。
![]() Windows の場合:
Windows の場合:
![]() Mac の場合:
Mac の場合:
Windows
-
このウェブサイトの「ソフトウェアダウンロード」ページから、「統合インストーラー【推奨】」をダウンロードします。プリンタードライバーのほかに、P-touch Editor、プリンター設定ツールなどのソフトウェアがダウンロードされます。
-
ダウンロードしたファイルをダブルクリックし、インストールを開始します。
-
「接続方式」のダイアログボックスで「USBケーブル」を選択します。「次へ」をクリックし、画面の指示に従います。
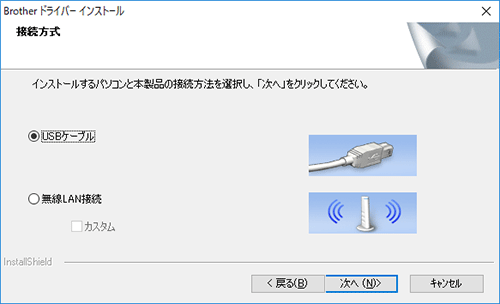
-
インストールが完了したら、プリンターのワイヤレスモードボタンを 1 秒間長押ししてワイヤレスモードを有効にします。Wi-Fi ランプが点灯したら、ワイヤレスモードボタンを放します。
-
パソコンでプリンター設定ツールを開き、「通信設定」をクリックします。
プリンター設定ツールの詳細は、よくあるご質問(Q&A)「プリンター設定ツールの使い方(Windows向け)」をご覧ください。
-
「Wireless Direct」タブで SSID(ネットワーク名)とパスワード(ネットワークキー)を確認します。
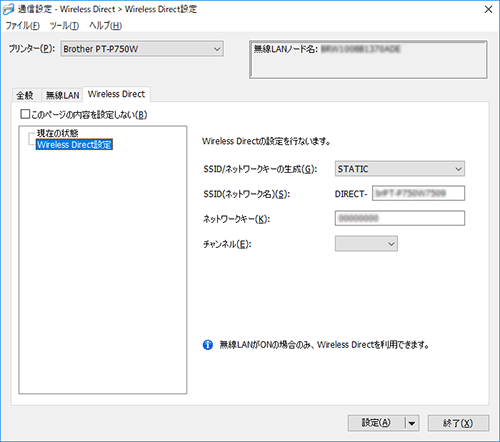
-
「全般」タブの「通信設定」で、「インターフェイスの選択」を「インフラストラクチャ と Wireless Direct」にします。
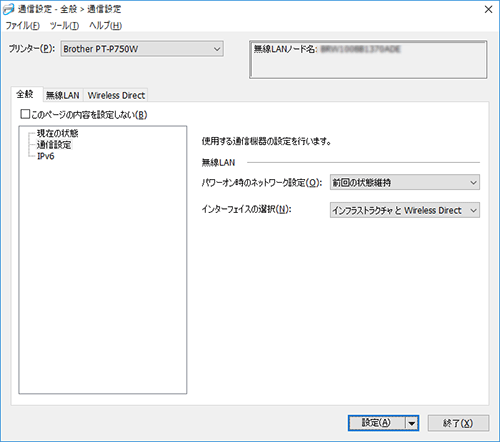
-
パソコンを手順 6 で確認した SSID に接続します。

接続が完了するまでお待ちください。-
工場出荷時の SSID とパスワードは次のとおりです。
SSID:「DIRECT-brPT-P750W****」(「****」は製品シリアル番号の下 4 桁)
(シリアル番号ラベルは、カセットカバーを開けた所にあります。)
パスワード(ネットワークキー):00000000 -
SSID とパスワードを印刷したい場合は、ワイヤレスモードボタンを 2 回押します。
(24 mm テープを使用します。) - Wireless Direct の使用中は、無線 LAN でインターネットにアクセスできません。インターネットを使用する場合は、有線で接続してください。
- Windows 10 の場合は、「自動的に接続」にチェックを入れます。
-
工場出荷時の SSID とパスワードは次のとおりです。
-
プリンター設定ツールの「Wireless Direct」タブで、「現在の状態」の IP アドレスを確認します。
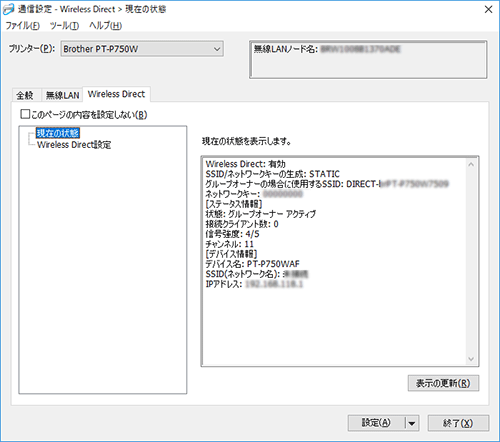
-
「デバイスとプリンター」ウィンドウを開きます。
詳細は、よくあるご質問(Q&A)「デバイスとプリンター ウィンドウの開き方」をご覧ください。
Windows 8 以降の場合:
「プリンターの追加」をクリックし、「プリンターが一覧にない場合」を選択します。
Windows 7 の場合:
「プリンターの追加」をクリックし、「ネットワーク、ワイヤレスまたは Bluetooth プリンターを追加します」を選択します。
「探しているプリンターはこの一覧にはありません」をクリックします。Windows 8 以降
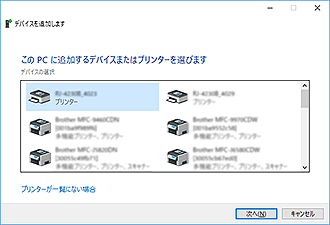
Windows 7
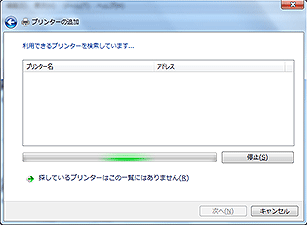
-
Windows 8 以降の場合:
「その他のオプションでプリンターを検索」ダイアログボックスで、「ローカルプリンターまたはネットワークプリンターを手動設定で追加する」を選択し、「次へ」をクリックします。
「プリンターポートの選択」ダイアログボックスが表示されたら、「新しいポートの作成」を選択します。「ポートの種類」で「Standard TCP/IP Port」を選択し、「次へ」をクリックします。
Windows 7 の場合:
「プリンター名または TCP/IP アドレスでプリンターを検索」ダイアログボックスで、「TCP/IP アドレスまたはホスト名を使ってプリンターを追加する」を選択し、「次へ」をクリックします。Windows 8 以降
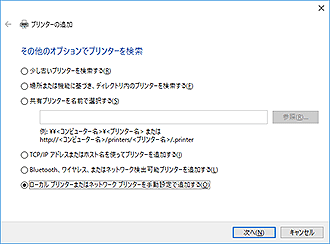
Windows 7

-
手順 9 で確認した IP アドレスを入力し、「次へ」をクリックします。
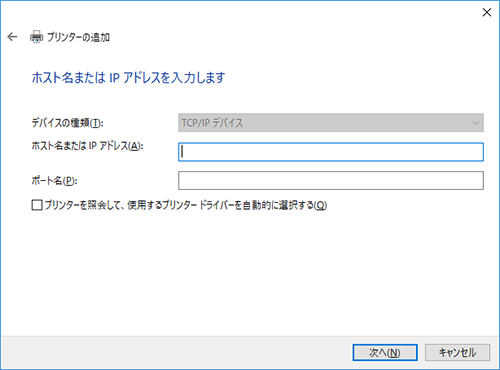
- 「どのバージョンのドライバーを使用しますか?」のダイアログボックスが表示されたら、「現在インストールされているドライバーを使う(推奨)」を選択し、「次へ」をクリックします。
- プリンター名を確認し、「次へ」をクリックします。パソコンとプリンターの無線 LAN 接続が完了します。
- 「デバイスとプリンター」ウィンドウを再度開きます。使用するプリンターのアイコンを右クリックし、「プリンターのプロパティ」をクリックします。
-
「ポート」タブを開き、以下の項目を確認します。
- プリンターの IP アドレスが、手順 8 で確認したものと同じである。
- 「WSDポート」でなく、「標準の TCP/IP ポート」オプションが選択されている。
- Editor Lite ランプが消灯していることを確認します。P-touch Editor を起動し、使用するプリンターをリストから選択します。
- パソコンから無線 LAN 接続で、ラベルの編集や印刷ができます。
Mac
- このウェブサイトの「ソフトウェアダウンロード」ページから「フルパッケージダウンロード」をダウンロードします。
- ダウンロードしたファイルをダブルクリックし、「Start Here OSX」からインストーラーを起動します。
-
「接続方式」のダイアログボックスで「USB ケーブル」を選択します。「次へ」をクリックし、画面の指示に従います。
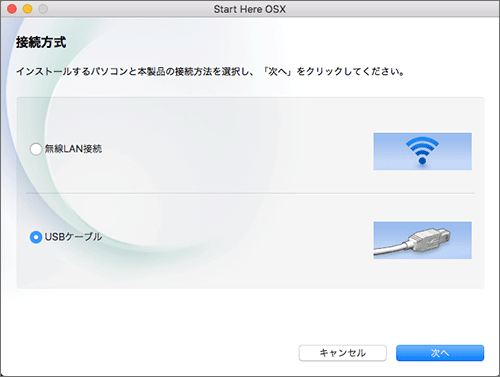
-
インストールが完了したら、プリンターのワイヤレスモードボタンを 1 秒間長押しして、ワイヤレスモードを有効にします。Wi-Fi ランプが点灯したら、ワイヤレスモードボタンを放します。

パソコンに P-touch ユーティリティがインストールされていることをご確認ください。インストールされていない場合は、「ソフトウェアダウンロード」ページからダウンロードしてインストールしてください。
-
プリンターとパソコンを USB ケーブルで接続し、P-touch ユーティリティを起動します。
詳しくは、「P-touch ユーティリティ(Mac OSX 用)の使い方」をご覧ください。
-
「Wireless Direct」タブで、「Wireless Direct」を「ON」にします。
SSID(ネットワーク名)とパスワード(ネットワークキー)を確認します。
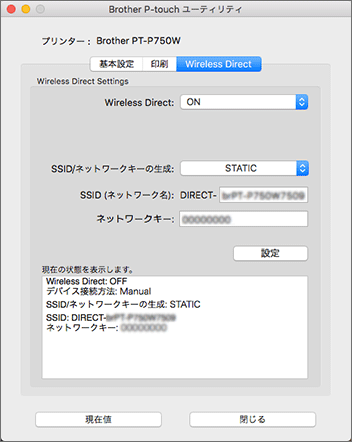
-
パソコンの「ネットワーク」から、手順 6 で確認した SSID を選択します。

-
工場出荷時の SSID とパスワードは次のとおりです。
SSID:「DIRECT-brPT-P750W****」(「****」は製品シリアル番号の下 4 桁)
(シリアル番号ラベルは、カセットカバーを開けた所にあります。)
パスワード(ネットワークキー):00000000 - 通信設定を使用してパスワードを変更した場合は、プリンターを選択した後でパスワードを入力する必要があります
-
SSID とパスワードを印刷したい場合は、ワイヤレスモードボタンを 2 回押します。
(24 mm テープを使用します。)
-
工場出荷時の SSID とパスワードは次のとおりです。
-
パスワードの入力を要求された場合は、手順 6 で確認したパスワード(ネットワークキー)を入力します。
接続が完了するまで待ちます。 -
「システム環境設定」から「プリンタとスキャナ」を選択し、「+」ボタンをクリックします。「プリンタまたはスキャナを追加」をクリックします。
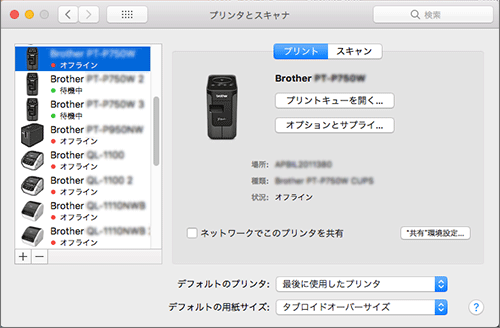
-
一覧から使用するプリンターを選択します。
「ドライバ」一覧で、モデル名に "CUPS" がついたものを選択します。
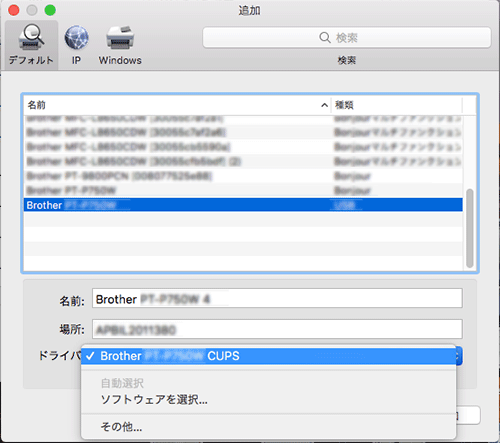
- 「追加」 ボタンをクリックします。
- USB ケーブルを取り外します。
- Editor Lite ランプが消灯していることを確認します。P-touch Editor を起動し、使用するプリンターをリストから選択します。
- パソコンから無線 LAN 接続で、ラベルの編集や印刷ができます。